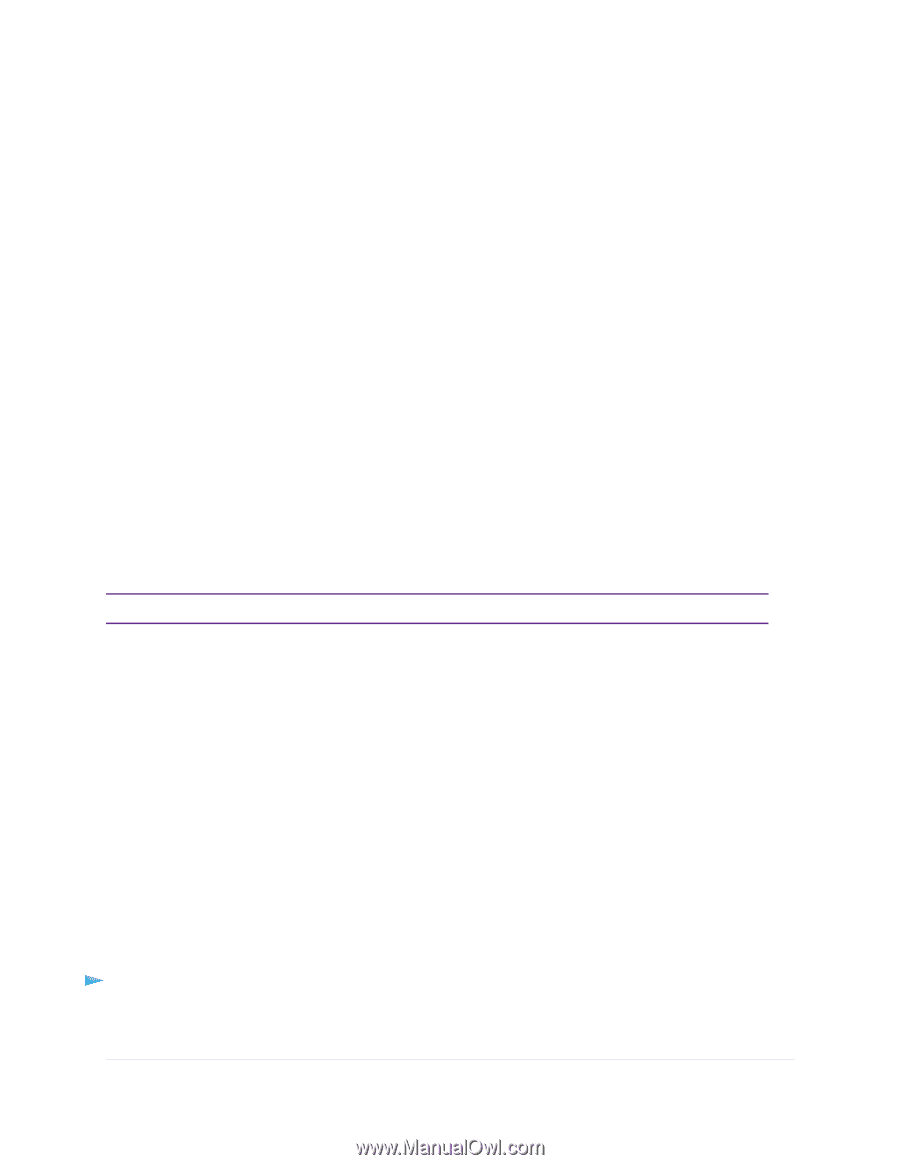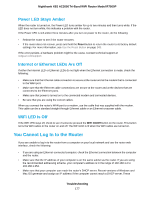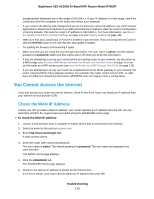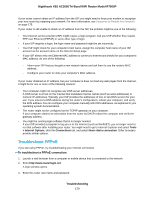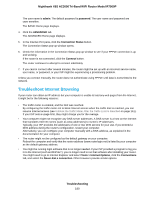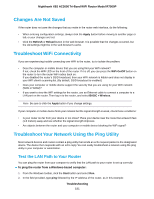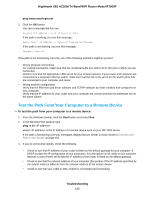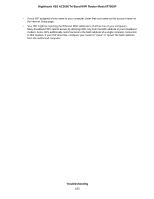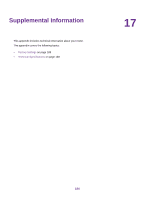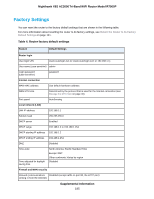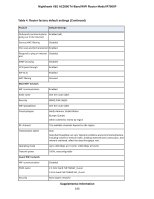Netgear R7900P User Manual - Page 181
Changes Are Not Saved, Troubleshoot WiFi Connectivity
 |
View all Netgear R7900P manuals
Add to My Manuals
Save this manual to your list of manuals |
Page 181 highlights
Nighthawk X6S AC3000 Tri-Band WiFi Router Model R7900P Changes Are Not Saved If the router does not save the changes that you make in the router web interface, do the following: • When entering configuration settings, always click the Apply button before moving to another page or tab, or your changes are lost. • Click the Refresh or Reload button in the web browser. It is possible that the changes occurred, but the old settings might be in the web browser's cache. Troubleshoot WiFi Connectivity If you are experiencing trouble connecting over WiFi to the router, try to isolate the problem: • Does the computer or mobile device that you are using find your WiFi network? If not, check the WiFi LED on the front of the router. If it is off, you can press the WiFi On/Off button on the router to turn the router WiFi radios back on. If you disabled the router's SSID broadcast, then your WiFi network is hidden and does not display in your WiFi client's scanning list. (By default, SSID broadcast is enabled.) • Does your computer or mobile device support the security that you are using for your WiFi network (WPA or WPA2)? • If you want to view the WiFi settings for the router, use an Ethernet cable to connect a computer to a LAN port on the router. Then log in to the router, and select BASIC > Wireless. Note Be sure to click the Apply button if you change settings. If your computer or mobile device finds your network but the signal strength is weak, check these conditions: • Is your router too far from your device or too close? Place your device near the router but at least 6 feet (1.8 meters) away and see whether the signal strength improves. • Are objects between the router and your computer or mobile device blocking the WiFi signal? Troubleshoot Your Network Using the Ping Utility Most network devices and routers contain a ping utility that sends an echo request packet to the designated device. The device then responds with an echo reply. You can easily troubleshoot a network using the ping utility in your computer or workstation. Test the LAN Path to Your Router You can ping the router from your computer to verify that the LAN path to your router is set up correctly. To ping the router from a Windows-based computer: 1. From the Windows toolbar, click the Start button and select Run. 2. In the field provided, type ping followed by the IP address of the router, as in this example: Troubleshooting 181