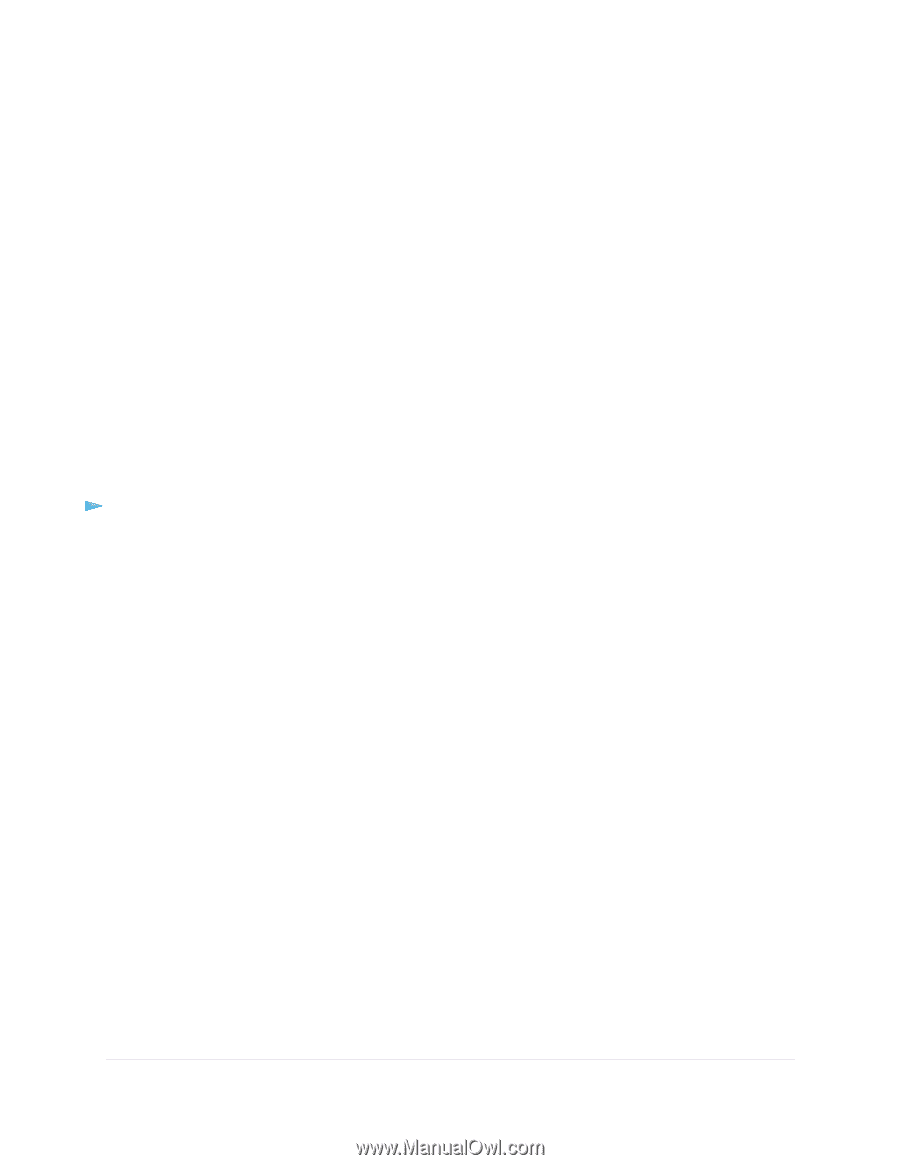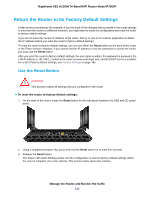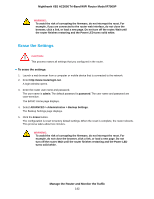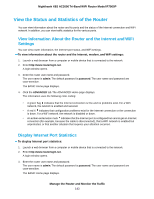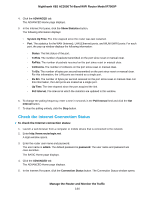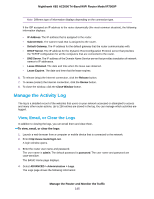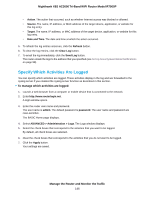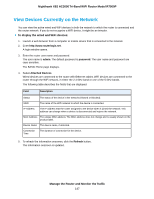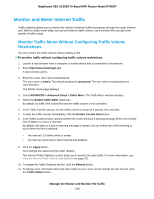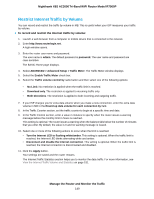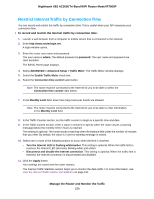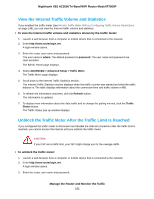Netgear R7900P User Manual - Page 146
Specify Which Activities Are Logged, Manage the Router and Monitor the Traffic
 |
View all Netgear R7900P manuals
Add to My Manuals
Save this manual to your list of manuals |
Page 146 highlights
Nighthawk X6S AC3000 Tri-Band WiFi Router Model R7900P • Action. The action that occurred, such as whether Internet access was blocked or allowed. • Source. The name, IP address, or MAC address of the target device, application, or website for this log entry. • Target. The name, IP address, or MAC address of the target device, application, or website for this log entry. • Date and Time. The date and time at which the action occurred. 5. To refresh the log entries onscreen, click the Refresh button. 6. To clear the log entries, click the Clear Log button. 7. To email the log immediately, click the Send Log button. The router emails the logs to the address that you specified (see Set Up Security Event Email Notifications on page 58). Specify Which Activities Are Logged You can specify which activities are logged. These activities display in the log and are forwarded to the syslog server if you enabled the syslog server function as described in this section. To manage which activities are logged: 1. Launch a web browser from a computer or mobile device that is connected to the network. 2. Enter http://www.routerlogin.net. A login window opens. 3. Enter the router user name and password. The user name is admin. The default password is password. The user name and password are case-sensitive. The BASIC Home page displays. 4. Select ADVANCED > Administration > Logs. The Logs window displays. 5. Select the check boxes that correspond to the activities that you want to be logged. By default, all check boxes are selected. 6. Clear the check boxes that correspond to the activities that you do not want to be logged. 7. Click the Apply button. Your settings are saved. Manage the Router and Monitor the Traffic 146