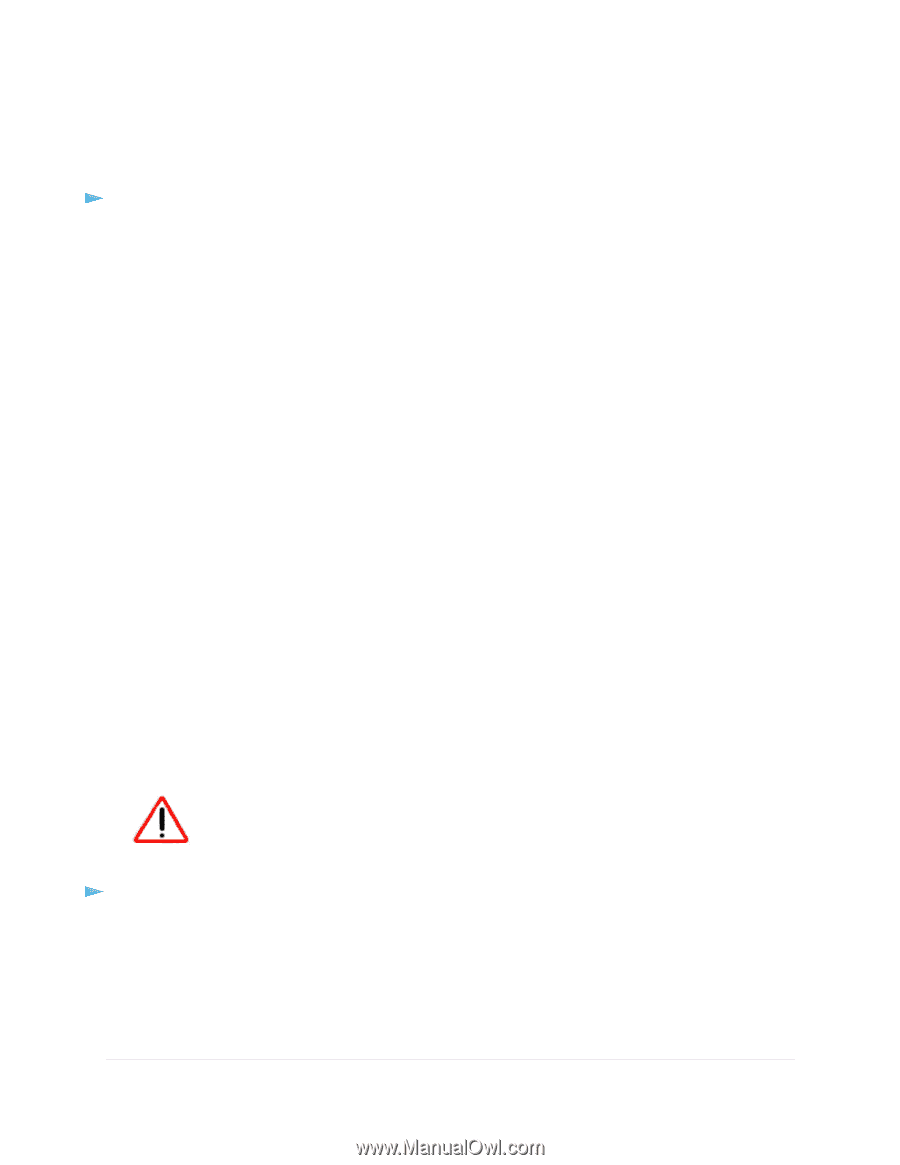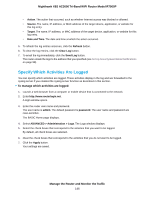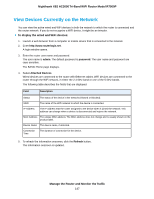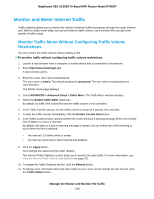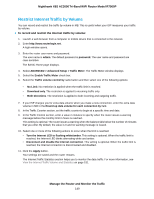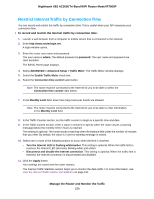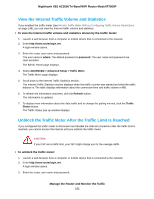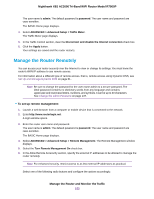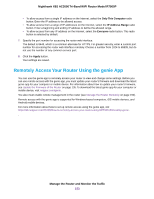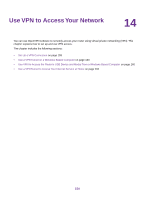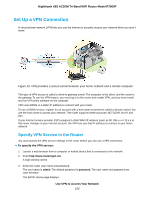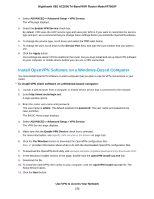Netgear R7900P User Manual - Page 151
View the Internet Traffic Volume and Statistics, Unblock the Traffic Meter After the Traffic Limit
 |
View all Netgear R7900P manuals
Add to My Manuals
Save this manual to your list of manuals |
Page 151 highlights
Nighthawk X6S AC3000 Tri-Band WiFi Router Model R7900P View the Internet Traffic Volume and Statistics If you enabled the traffic meter (see Monitor Traffic Meter Without Configuring Traffic Volume Restrictions on page 148), you can view the Internet traffic volume and statistics. To view the Internet traffic volume and statistics shown by the traffic meter: 1. Launch a web browser from a computer or mobile device that is connected to the network. 2. Enter http://www.routerlogin.net. A login window opens. 3. Enter the router user name and password. The user name is admin. The default password is password. The user name and password are case-sensitive. The BASIC Home page displays. 4. Select ADVANCED > Advanced Setup > Traffic Meter. The Traffic Meter page displays. 5. Scroll down to the Internet Traffic Statistics section. The Internet Traffic Statistics section displays when the traffic counter was started and what the traffic balance is. The table displays information about the connection time and traffic volume in MB. 6. To refresh the information onscreen, click the Refresh button. The information is updated. 7. To display more information about the data traffic and to change the polling interval, click the Traffic Status button. The Traffic Status pop-up window displays. Unblock the Traffic Meter After the Traffic Limit Is Reached If you configured the traffic meter to disconnect and disable the Internet connection after the traffic limit is reached, you cannot access the Internet until you unblock the traffic meter. CAUTION: If your ISP set a traffic limit, your ISP might charge you for the overage traffic. To unblock the traffic meter: 1. Launch a web browser from a computer or mobile device that is connected to the network. 2. Enter http://www.routerlogin.net. A login window opens. 3. Enter the router user name and password. Manage the Router and Monitor the Traffic 151