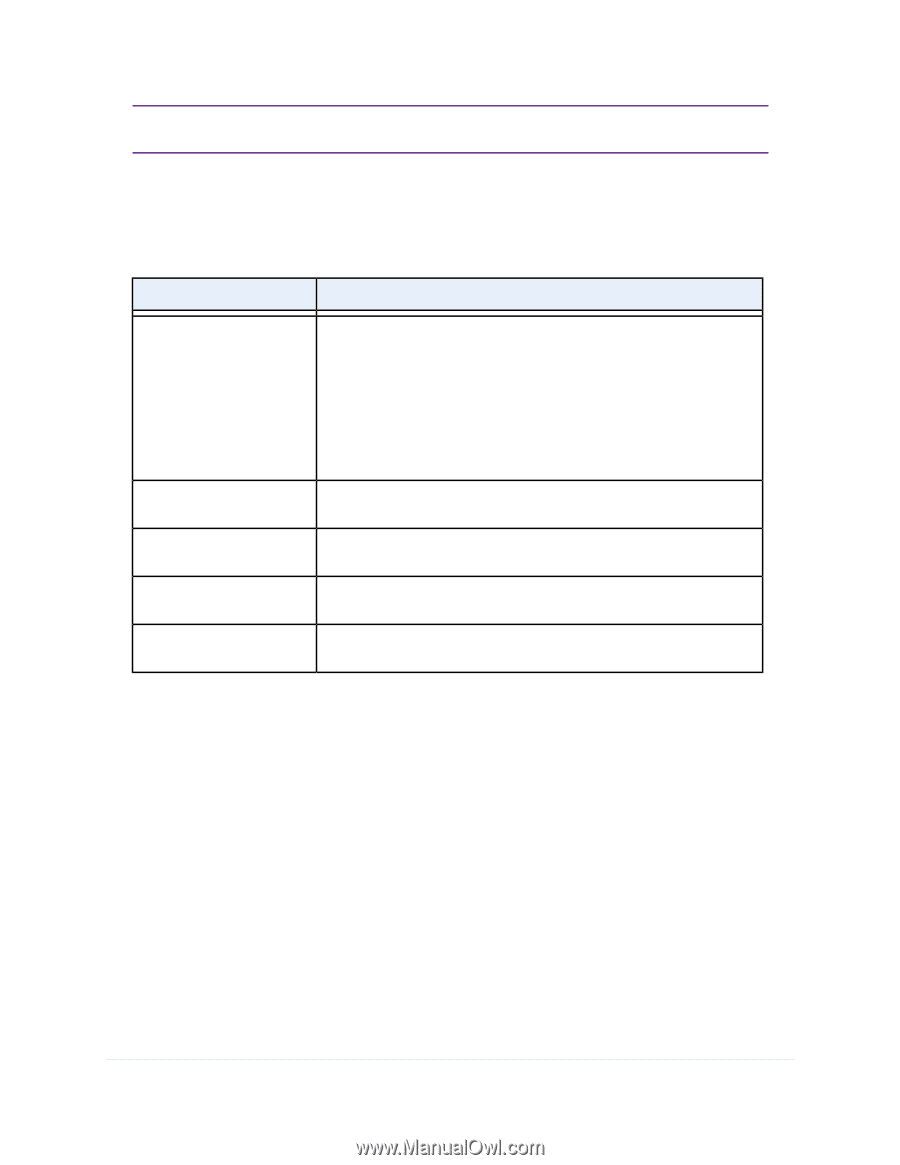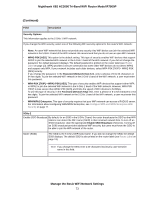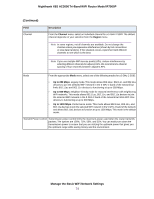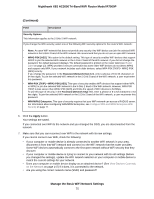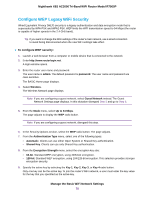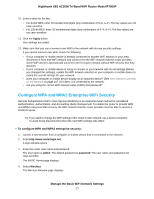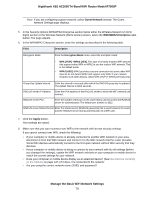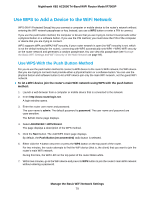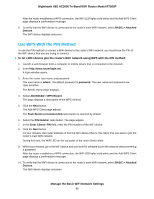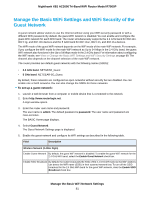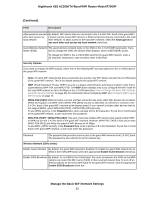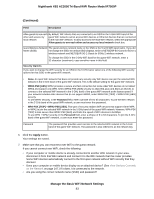Netgear R7900P User Manual - Page 78
Guest Network, WPA/WPA2 Enterprise, Apply
 |
View all Netgear R7900P manuals
Add to My Manuals
Save this manual to your list of manuals |
Page 78 highlights
Nighthawk X6S AC3000 Tri-Band WiFi Router Model R7900P Note If you are configuring a guest network, select Guest Network instead. The Guest Network Settings page displays. 5. In the Security Options WPA/WPA2 Enterprise section below either the Wireless Network (2.4GHz b/g/n) section or the Wireless Network (5GHz a/n/ac) section, select the WPA/WPA2 Enterprise radio button. The page adjusts. 6. In the WPA/WPA2 Enterprise section, enter the settings as described in the following table. Field Description Encryption Mode From the Encryption Mode menu, select the encription mode: • WPA [TKIP] +WPA2 [AES]. This type of security enables WiFi devices that support either WPA or WPA2 to join the router's WiFi network. This is the default mode. • WPA2 [AES]. WPA2 provides a secure connection but some older WiFi devices do not detect WPA2 and support only WPA. If your network includes such older devices, select WPA [TKIP] + WPA2 [AES] security. Group Key Update Interval Enter the interval in seconds after which the RADIUS group key is updated. The default interval is 3600 seconds. RADIUS server IP Address Enter the IPv4 address of the RADIUS server to which the WiFi network can connect. RADIUS server Port Enter the number of the port on the router that is used to access the RADIUS server for authentication. The default port number is 1812. RADIUS server Shared Secret Enter the shared secret (RADIUS password) that is used between the router and the RADIUS server during authentication of a WiFi user. 7. Click the Apply button. Your settings are saved. 8. Make sure that you can reconnect over WiFi to the network with its new security settings. If you cannot connect over WiFi, check the following: • If your computer or mobile device is already connected to another WiFi network in your area, disconnect it from that WiFi network and connect it to the WiFi network that the router provides. Some WiFi devices automatically connect to the first open network without WiFi security that they discover. • If your computer or mobile device is trying to connect to your network with its old settings (before you changed the settings), update the WiFi network selection in your computer or mobile device to match the current settings for your network. • Does your computer or mobile device display as an attached device? (SeeView Devices Currently on the Network on page 147.) If it does, it is connected to the network. • Are you using the correct network name (SSID) and password? Manage the Basic WiFi Network Settings 78