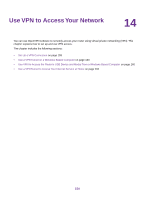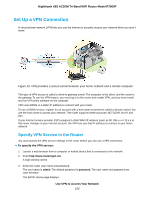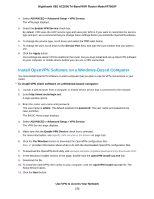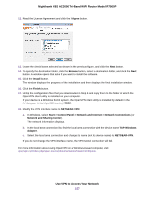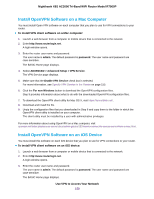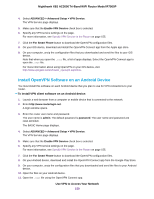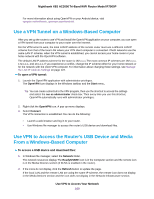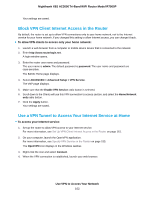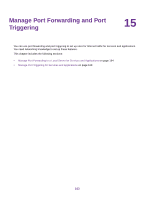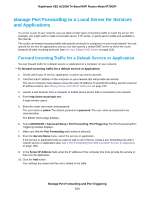Netgear R7900P User Manual - Page 159
Install OpenVPN Software on an Android Device, Use VPN to Access Your Network
 |
View all Netgear R7900P manuals
Add to My Manuals
Save this manual to your list of manuals |
Page 159 highlights
Nighthawk X6S AC3000 Tri-Band WiFi Router Model R7900P 4. Select ADVANCED > Advanced Setup > VPN Service. The VPN Service page displays. 5. Make sure that the Enable VPN Service check box is selected. 6. Specify any VPN service settings on the page. For more information, see Specify VPN Service in the Router on page 155. 7. Click the For Smart Phone button to download the OpenVPN configuration files. 8. On your iOS device, download and install the OpenVPN Connect app from the Apple app store. 9. On your computer, unzip the configuration files that you downloaded and send the files to your iOS device. Note that when you open the .ovpn file, a list of apps displays. Select the OpenVPN Connect app to open the .ovpn file. For more information about using OpenVPN on your iOS device, visit http://www.vpngate.net/en/howto_openvpn.aspx#ios. Install OpenVPN Software on an Android Device You must install this software on each Android device that you plan to use for VPN connections to your router. To install VPN client software on an Android device: 1. Launch a web browser from a computer or mobile device that is connected to the network. 2. Enter http://www.routerlogin.net. A login window opens. 3. Enter the router user name and password. The user name is admin. The default password is password. The user name and password are case-sensitive. The BASIC Home page displays. 4. Select ADVANCED > Advanced Setup > VPN Service. The VPN Service page displays. 5. Make sure that the Enable VPN Service check box is selected. 6. Specify any VPN service settings on the page. For more information, see Specify VPN Service in the Router on page 155. 7. Click the For Smart Phone button to download the OpenVPN configuration files. 8. On your Android device, download and install the OpenVPN Connect app from the Google Play Store. 9. On your computer, unzip the configuration files that you downloaded and send the files to your Android device. 10. Open the files on your Android device. 11. Open the .ovpn file using the OpenVPN Connect app. Use VPN to Access Your Network 159