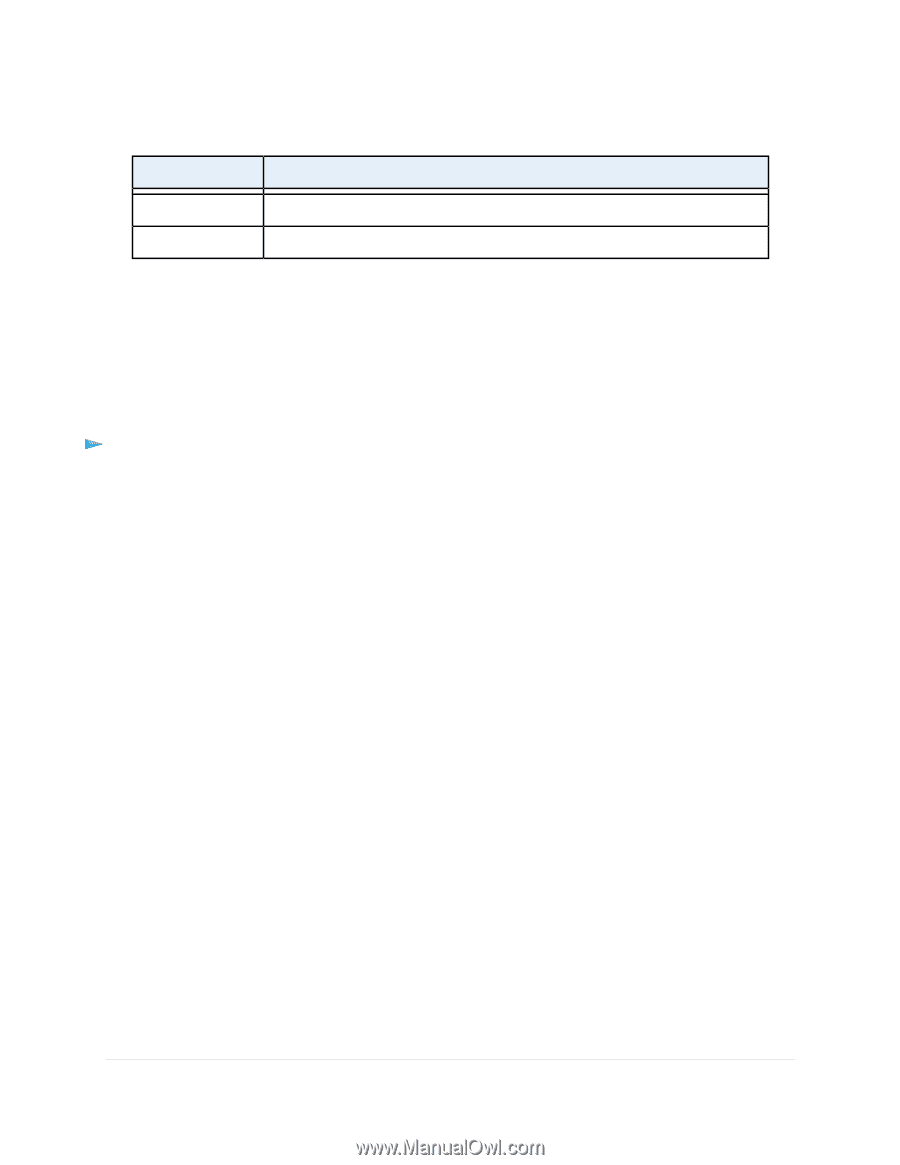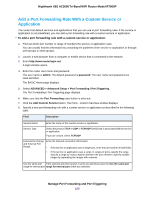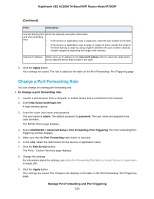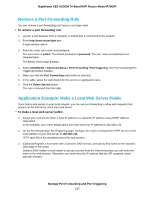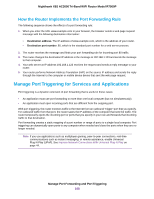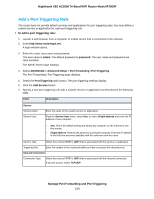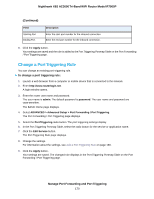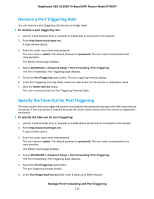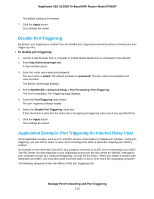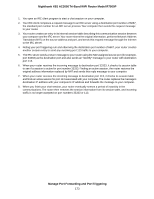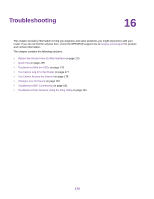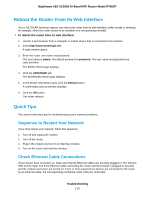Netgear R7900P User Manual - Page 170
Change a Port Triggering Rule, Continued, Manage Port Forwarding and Port Triggering
 |
View all Netgear R7900P manuals
Add to My Manuals
Save this manual to your list of manuals |
Page 170 highlights
Nighthawk X6S AC3000 Tri-Band WiFi Router Model R7900P (Continued) Field Starting Port Ending Port Description Enter the start port number for the inbound connection. Enter the end port number for the inbound connection. 8. Click the Apply button. Your settings are saved and the rule is added to the Port Triggering Portmap Table on the Port Forwarding / Port Triggering page. Change a Port Triggering Rule You can change an existing port triggering rule. To change a port triggering rule: 1. Launch a web browser from a computer or mobile device that is connected to the network. 2. Enter http://www.routerlogin.net. A login window opens. 3. Enter the router user name and password. The user name is admin. The default password is password. The user name and password are case-sensitive. The BASIC Home page displays. 4. Select ADVANCED > Advanced Setup > Port Forwarding / Port Triggering. The Port Forwarding / Port Triggering page displays. 5. Select the Port Triggering radio button. The port triggering settings display. 6. In the Port Triggering Portmap Table, select the radio button for the service or application name. 7. Click the Edit Service button. The Port Triggering Rule page displays. 8. Change the settings. For information about the settings, see Add a Port Triggering Rule on page 169. 9. Click the Apply button. Your settings are saved. The changed rule displays in the Port Triggering Portmap Table on the Port Forwarding / Port Triggering page. Manage Port Forwarding and Port Triggering 170