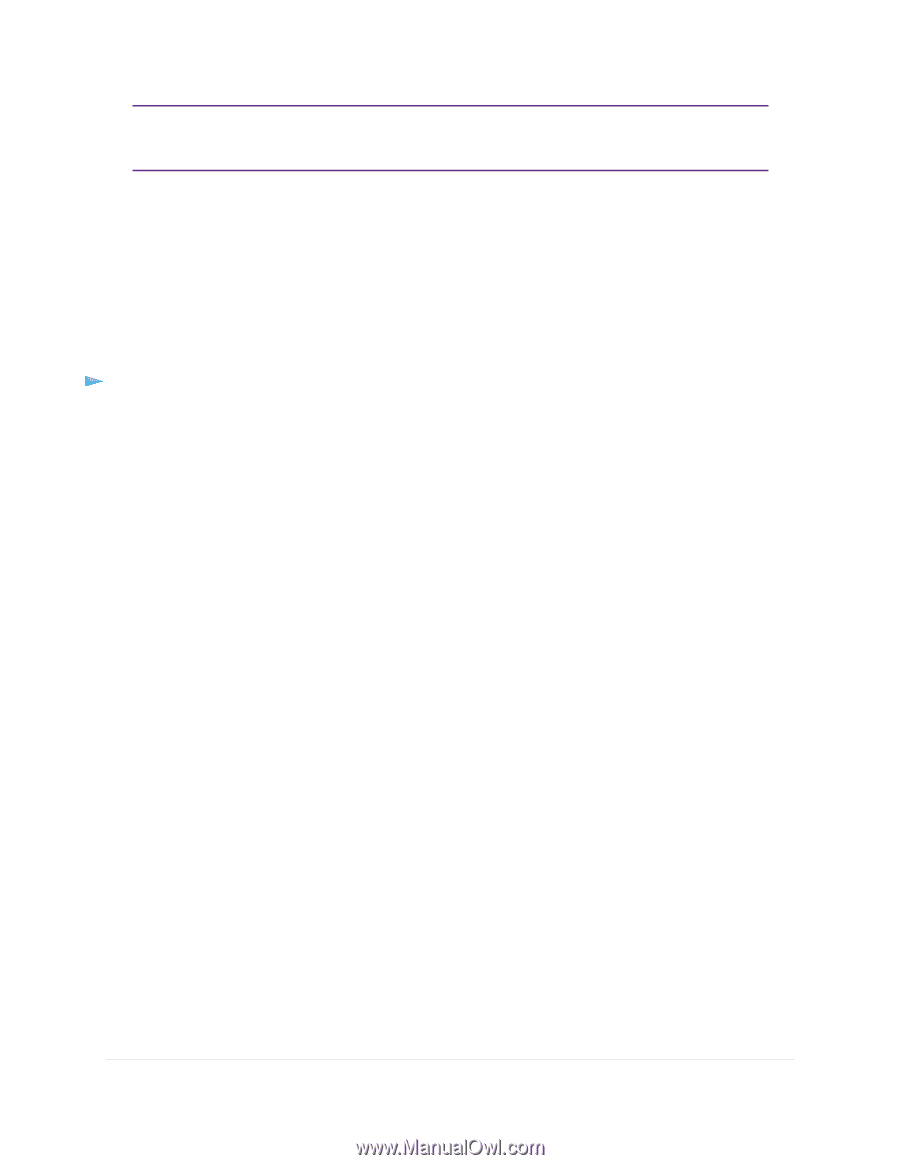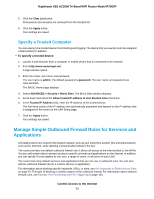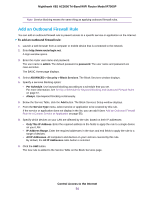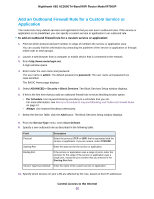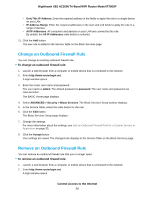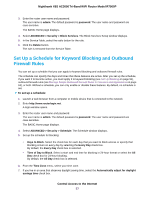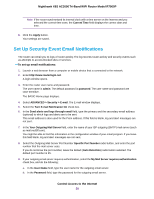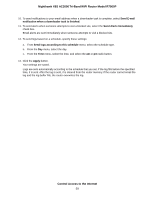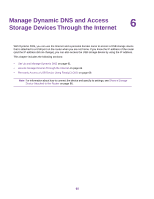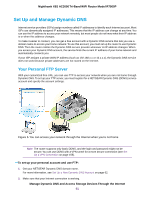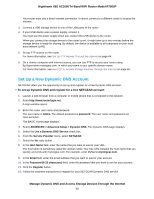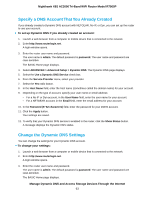Netgear R7900P User Manual - Page 58
Set Up Security Event Email Notifications, To set up email notifications
 |
View all Netgear R7900P manuals
Add to My Manuals
Save this manual to your list of manuals |
Page 58 highlights
Nighthawk X6S AC3000 Tri-Band WiFi Router Model R7900P Note If the router synchronized its internal clock with a time server on the Internet and you selected the correct time zone, the Current Time field displays the correct date and time. 8. Click the Apply button. Your settings are saved. Set Up Security Event Email Notifications The router can email you its logs of router activity. The log records router activity and security events such as attempts to access blocked sites or services. To set up email notifications: 1. Launch a web browser from a computer or mobile device that is connected to the network. 2. Enter http://www.routerlogin.net. A login window opens. 3. Enter the router user name and password. The user name is admin. The default password is password. The user name and password are case-sensitive. The BASIC Home page displays. 4. Select ADVANCED > Security > E-mail. The E-mail window displays. 5. Select the Turn E-mail Notification On check box. 6. In the Send alerts and logs through email field, type the primary and the secondary email address (optional) to which logs and alerts are to be sent. This email address is also used for the From address. If this field is blank, log and alert messages are not sent. 7. In the Your Outgoing Mail Server field, enter the name of your ISP outgoing (SMTP) mail server (such as mail.myISP.com). You might be able to find this information in the configuration window of your email program. If you leave this field blank, log and alert messages are not sent. 8. Select the Outgoing Mail Server Port Number Specific Port Number radio button, and enter the port number that the mail server uses. If you do not know the port number, leave the default (Auto Detection) radio button selected. The default port number is 25. 9. If your outgoing email server requires authentication, select the My Mail Server requires authentication check box, and do the following: a. In the User Name field, type the user name for the outgoing email server. b. In the Password field, type the password for the outgoing email server. Control Access to the Internet 58