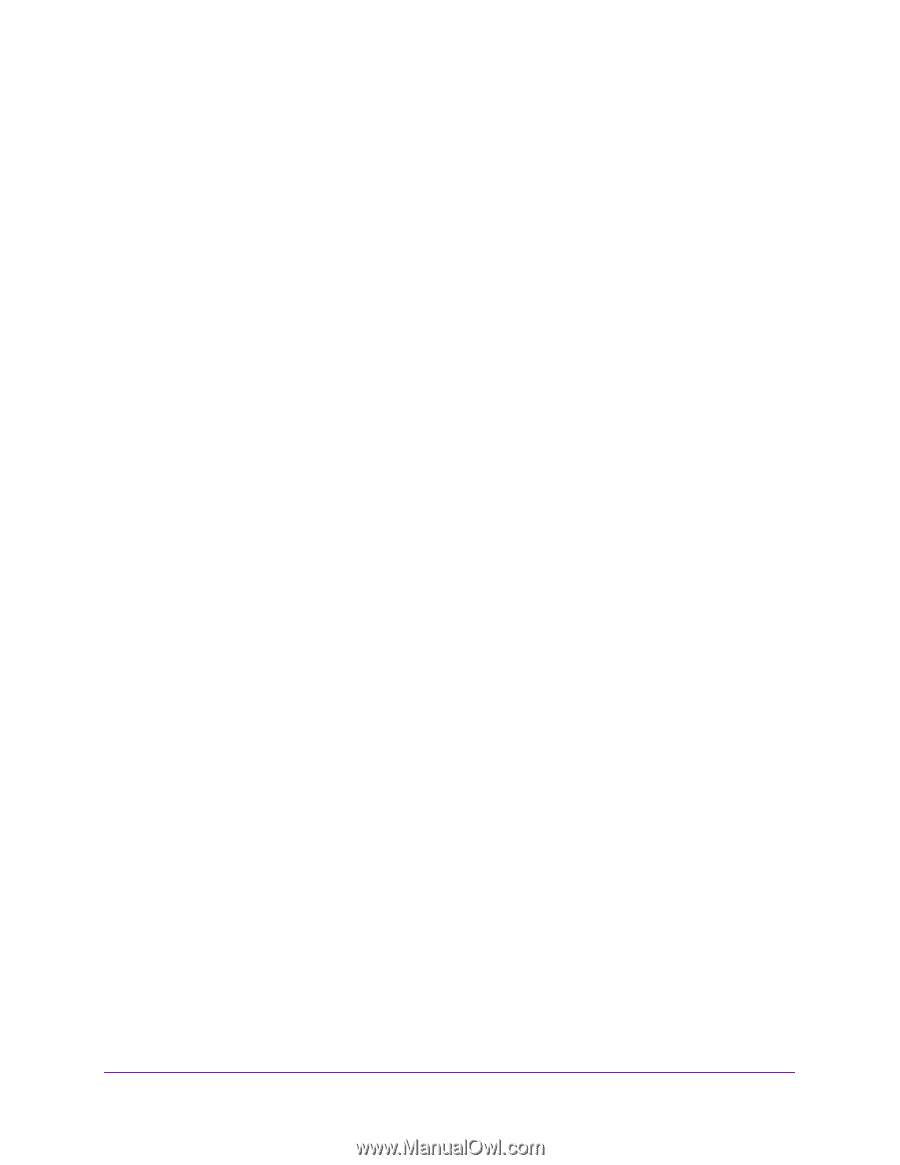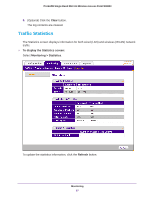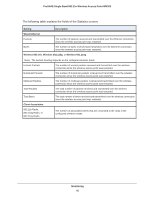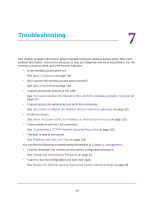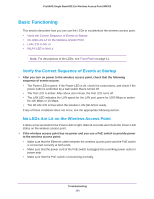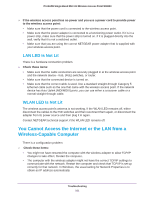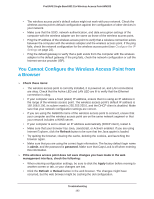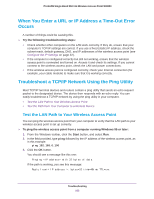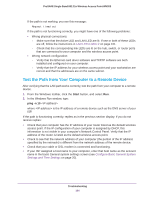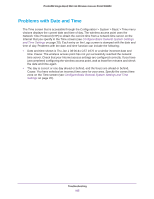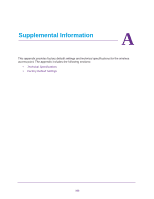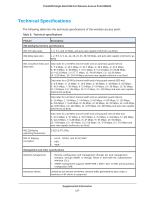Netgear WN203 User Manual - Page 102
You Cannot Con the Wireless Access Point from a Browser
 |
View all Netgear WN203 manuals
Add to My Manuals
Save this manual to your list of manuals |
Page 102 highlights
ProSAFE Single Band 802.11n Wireless Access Point WN203 • The wireless access point's default values might not work with your network. Check the wireless access point's default configuration against the configuration of other devices in your network. • Make sure that the SSID, network authentication, and data encryption settings of the computer with the wireless adapter are the same as those of the wireless access point. • Ping the IP address of the wireless access point to verify that a wireless connection exists between the computer with the wireless adapter and the wireless access point. If the ping fails, check the network configuration for the wireless access point (see Configure the IP Settings on page 22). • Ping the default gateway to verify that a path exists from the computer with the wireless adapter to the default gateway. If the ping fails, check the network configuration or call the Internet service provider (ISP). You Cannot Configure the Wireless Access Point from a Browser Check these items: • The wireless access point is correctly installed, it is powered on, and LAN connections are okay. Check that the Active LED and LAN LED are lit to verify that the Ethernet connection is okay. • If your computer uses a fixed (static) IP address, ensure that it is using an IP address in the range of the wireless access point. The wireless access point's default IP address is 192.168.0.100, its subnet mask is 255.255.255.0, and the DHCP client is disabled. Make sure that your network configuration settings are correct. • If you are using the NetBIOS name of the wireless access point to connect, ensure that your computer and the wireless access point are on the same network segment or that your network includes a WINS server. • If your computer is set to obtain an IP address automatically (DHCP client), restart it. • Make sure that your browser has Java, JavaScript, or ActiveX enabled. If you are using Internet Explorer, click the Refresh button to be sure that the Java applet is loaded. • Try quitting the browser, clearing the cache, deleting the cookies, and launching the browser again. • Make sure that you are using the correct login information. The factory default login name is admin, and the password is password. Make sure that Caps Lock is off when entering this information. If the wireless access point does not save changes you have made in the web management interface, check the following: • When entering configuration settings, be sure to click the Apply button before moving to another screen or tab, or your changes are lost. • Click the Refresh or Reload button in the web browser. The changes might have occurred, but the web browser might be caching the old configuration. Troubleshooting 102