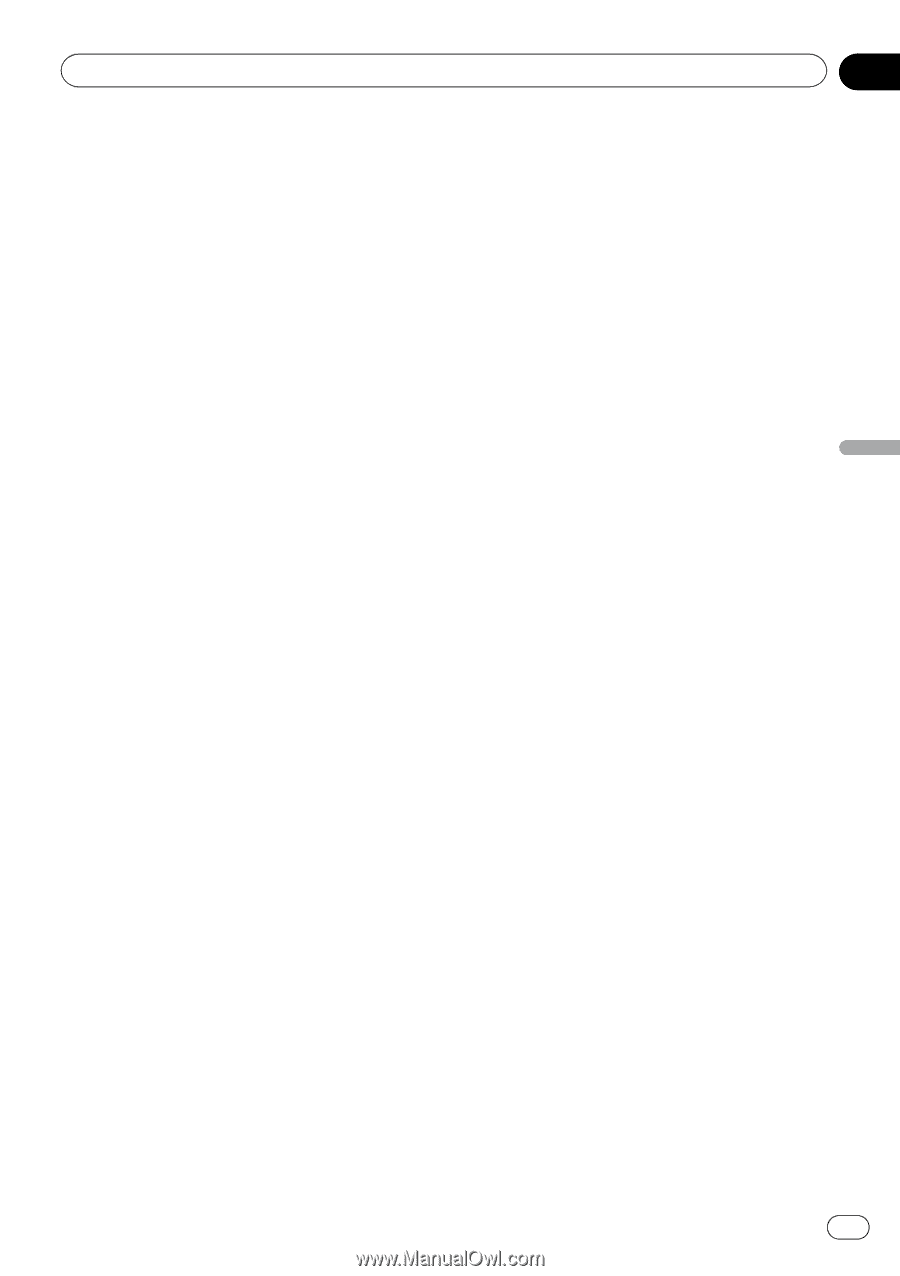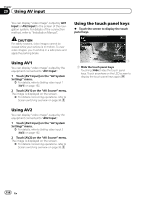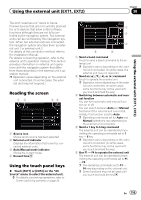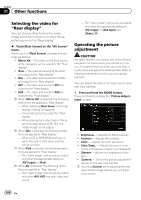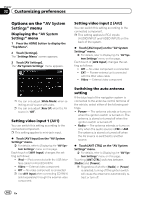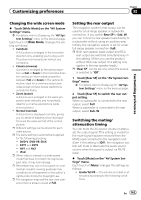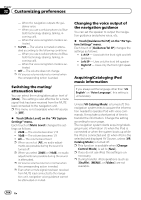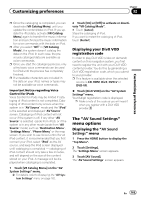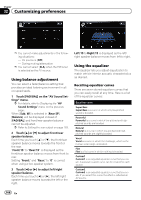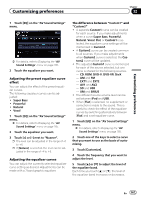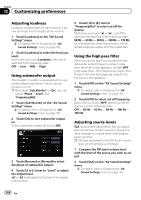Pioneer AVIC-Z110BT Owner's Manual - Page 163
Changing the wide screen mode, Setting the rear output, Switching the muting, attenuation timing
 |
UPC - 012562956404
View all Pioneer AVIC-Z110BT manuals
Add to My Manuals
Save this manual to your list of manuals |
Page 163 highlights
Customizing preferences Chapter 32 Customizing preferences Changing the wide screen mode % Touch [Wide Mode] on the "AV System Settings" menu. = For details, refer to Displaying the "AV System Settings" menu on the previous page. Each touch of [Wide Mode] changes the setting as follows: ! Full (full) A 4:3 picture is enlarged in the horizontal direction only, enabling you to enjoy a 4:3 TV picture (normal picture) without any omissions. ! Cinema (cinema) A picture is enlarged by the same proportion as Full or Zoom in the horizontal direction and by an intermediate proportion between Full and Zoom in the vertical direction; ideal for a cinema-sized picture (wide screen picture) where captions lie outside the frame. ! Zoom (zoom) A 4:3 picture is enlarged in the same proportion both vertically and horizontally; ideal for a cinema-sized picture (wide screen picture). ! Normal (normal) A 4:3 picture is displayed normally, giving you no sense of disparity since its proportions are the same as that of the normal picture. p Different settings can be stored for each video source. p The same setting is automatically applied for the following grouping. ! DVD-V, DVD-VR, DivX ! EXT1 and EXT2 ! AV1 and AV2 ! iPod p When video is viewed in a wide screen mode that does not match its original aspect ratio, it may look strange. p Remember that use of this system for commercial or public viewing purposes may constitute an infringement on the author's rights protected by the Copyright Law. p The navigation map and the rear view camera picture is always viewed at Full. Setting the rear output The navigation system's rear output can be used for a full-range speaker or subwoofer connection. If you switch Rear SP to Sub. W, you can connect a rear speaker lead directly to a subwoofer without using an auxiliary amp. Initially, the navigation system is set for a rear full-range speaker connection (Full). p Both rear speaker leads output and RCA rear output are switched simultaneously in this setting. (When you use the product without RCA rear output, this setting only applies to the rear speaker leads.) p "Rear SP" can be set only when the source is selected to "Off". 1 Touch [Rear SP] on the "AV System Settings" menu. = For details, refer to Displaying the "AV System Settings" menu on the previous page. 2 Touch [Rear SP] to switch the rear output setting. When no subwoofer is connected to the rear output, select Full. When a subwoofer is connected to the rear output, select Sub. W. Switching the muting/ attenuation timing You can mute the AV source volume or attenuate the output signal. This setting is invalid for the mute signal has been received from the MUTE lead connected to the navigation unit. (Even if this setting is [Off], the navigation system will mute or attenuate the audio source volume when the signal is output via MUTE lead.) % Touch [Mute] on the "AV System Settings" menu. Each touch of [Mute] changes the settings as follows: ! Guide/Tel/VR - The volume is muted or attenuated according to the following conditions En 163