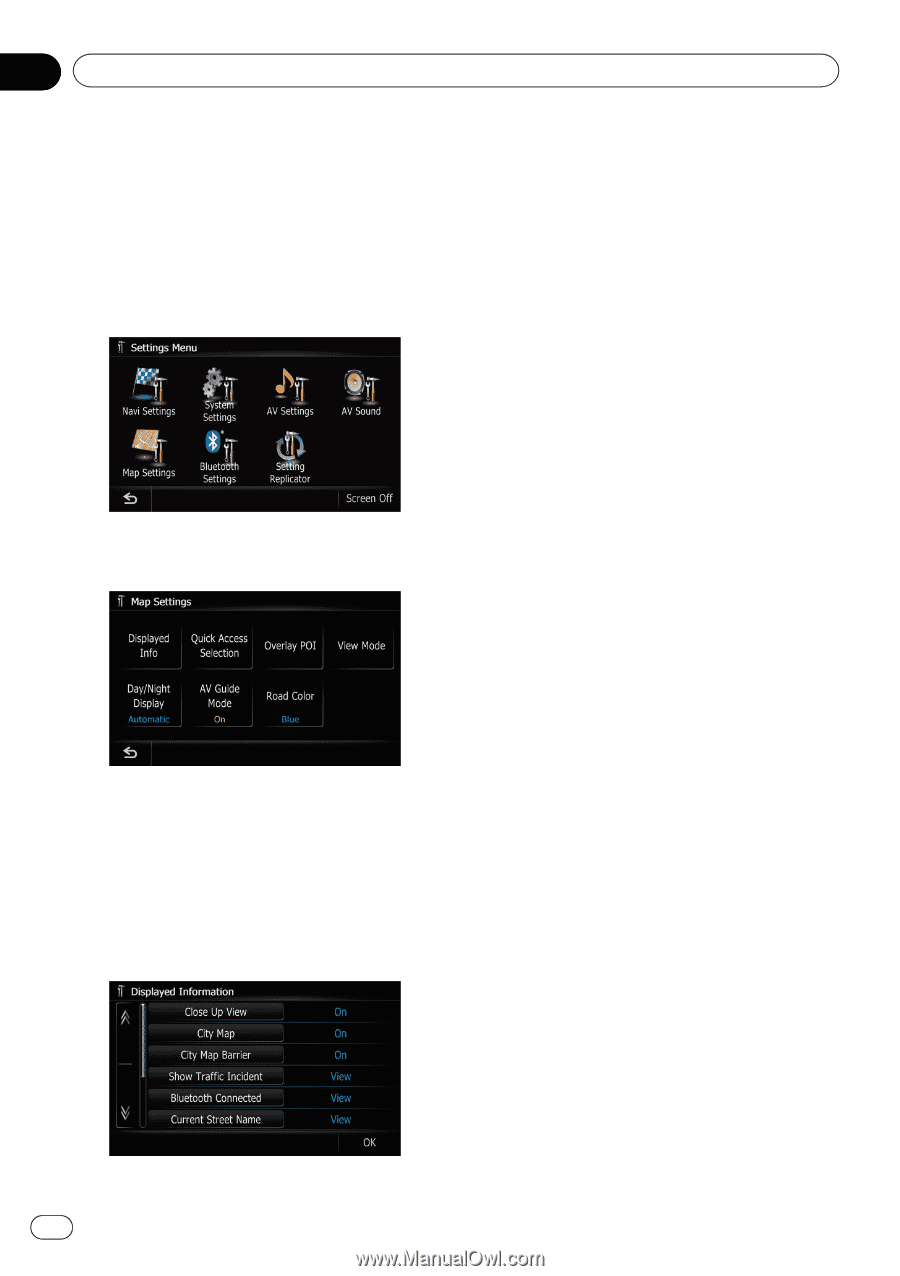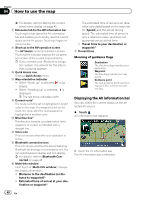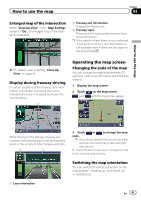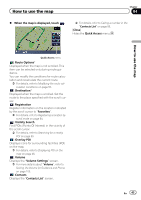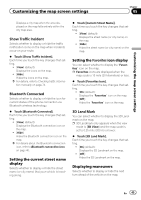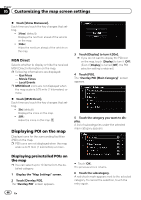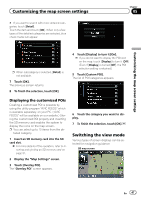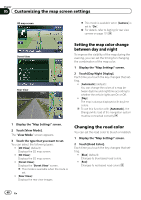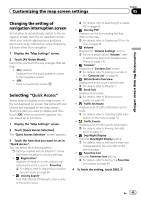Pioneer AVIC-Z110BT Owner's Manual - Page 44
Setting the Item on the, Map Screen, Customizing the map screen settings
 |
UPC - 012562956404
View all Pioneer AVIC-Z110BT manuals
Add to My Manuals
Save this manual to your list of manuals |
Page 44 highlights
Chapter 05 Customizing the map screen settings The general settings related with a map screen can be customized. To customize the map screen, display the "Map Settings" screen. 1 Display the "Top Menu" screen. 2 Touch [Settings]. The "Settings Menu" screen appears. Setting "Close Up View" This setting enables switching to an enlarged map around the point where your vehicle is approaching an intersection, entrance/exit of freeway or a junction. % Touch [Close Up View]. Each time you touch the key changes that setting. ! [On] (default): Switches to an enlarged map. Displays the close up view with the 2D map. ! [Off]: Does not switch to an enlarged map. 3 Touch [Map Settings]. The "Map Settings" screen appears. Setting the Item on the Map Screen 1 Display the "Map Settings" screen. 2 Touch [Displayed Info]. The "Displayed Information" screen appears. City Map You can select whether to display the city map when in certain metropolitan city areas. p The city map is displayed when the map scale is 0.05 mile (50 meters) or less. % Touch [City Map]. Each time you touch the key changes that setting. ! [On] (default): Automatically switches to the city map when in a city map area. ! [Off]: Does not show the city map. p Even if you switch [City Map] to [On], city map cannot display in areas where there is no city map data. Setting the switching of the city map display Sets whether to switch to the city map display when the vehicle is within a city map area. % Touch [City Map Barrier]. Each time you touch the key changes that setting. ! [On] (default): Displays a city map when the vehicle enters the area of the city map. ! [Off]: 44 En