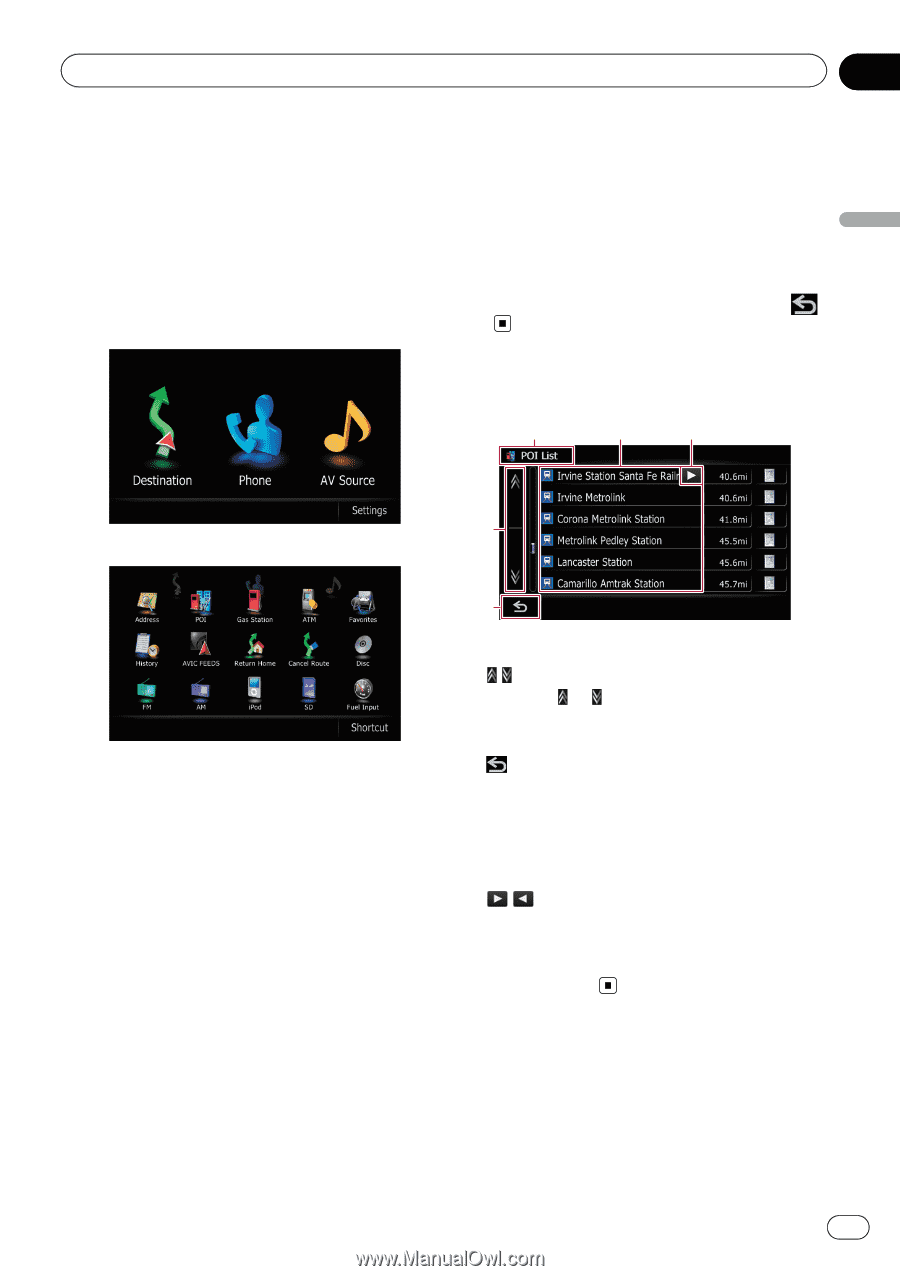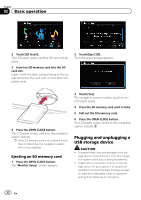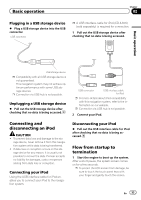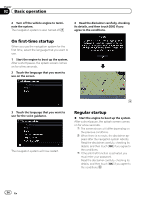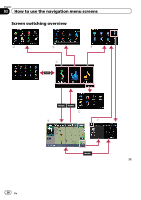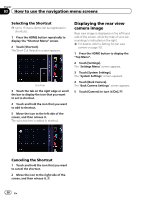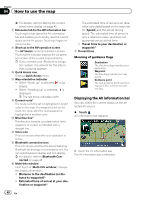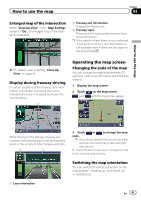Pioneer AVIC-Z110BT Owner's Manual - Page 37
What you can do on each, Operating list screens e.g., POI list, Shortcut Menu, How to use
 |
UPC - 012562956404
View all Pioneer AVIC-Z110BT manuals
Add to My Manuals
Save this manual to your list of manuals |
Page 37 highlights
How to use the navigation menu screens Chapter 03 What you can do on each menu 1 Top Menu Press the HOME button to display the "Top Menu". This is the starting menu to access the desired screens and operate the various functions. There are two types of the "Top Menu". Press the MODE button to display the navigation map screen. 7 AV operation screen This is the screen that normally appears when you play the AV source. Touching the icon on the top left corner displays the "AV Source" menu. p To return to the previous screen, touch . Operating list screens (e.g. POI list) 1 4 5 How to use the navigation menu screens 2 Classic Menu Shortcut Menu p In this manual, "Classic Menu" will be referred to as "Top Menu". 2 Destination Menu You can search for your destination on this menu. You can also check or cancel your set route from this menu. 3 Phone Menu You can access the screen that is related to hands-free phoning to see call histories and change the settings on the Bluetooth wireless technology connection. 4 AV Source menu You can access the screen for selecting the audio and visual source to play. 5 Settings Menu You can access the screen to customize settings. 6 Map screen 3 1 Screen title 2 Touching or on the scroll bar scrolls through the list and allows you to view the remaining items. 3 Returns the previous screen. 4 Listed items Touching an item on the list allows you to narrow down the options and proceed to the next operation. 5 If all of the characters cannot be displayed within the displayed area, touching the key to the right of the item allows you to see remaining characters. Shortcut Menu Registering your favorite menu items in shortcuts allows you to quickly jump to the registered menu screen by a simple touch on the "Shortcut Menu" screen. En 37