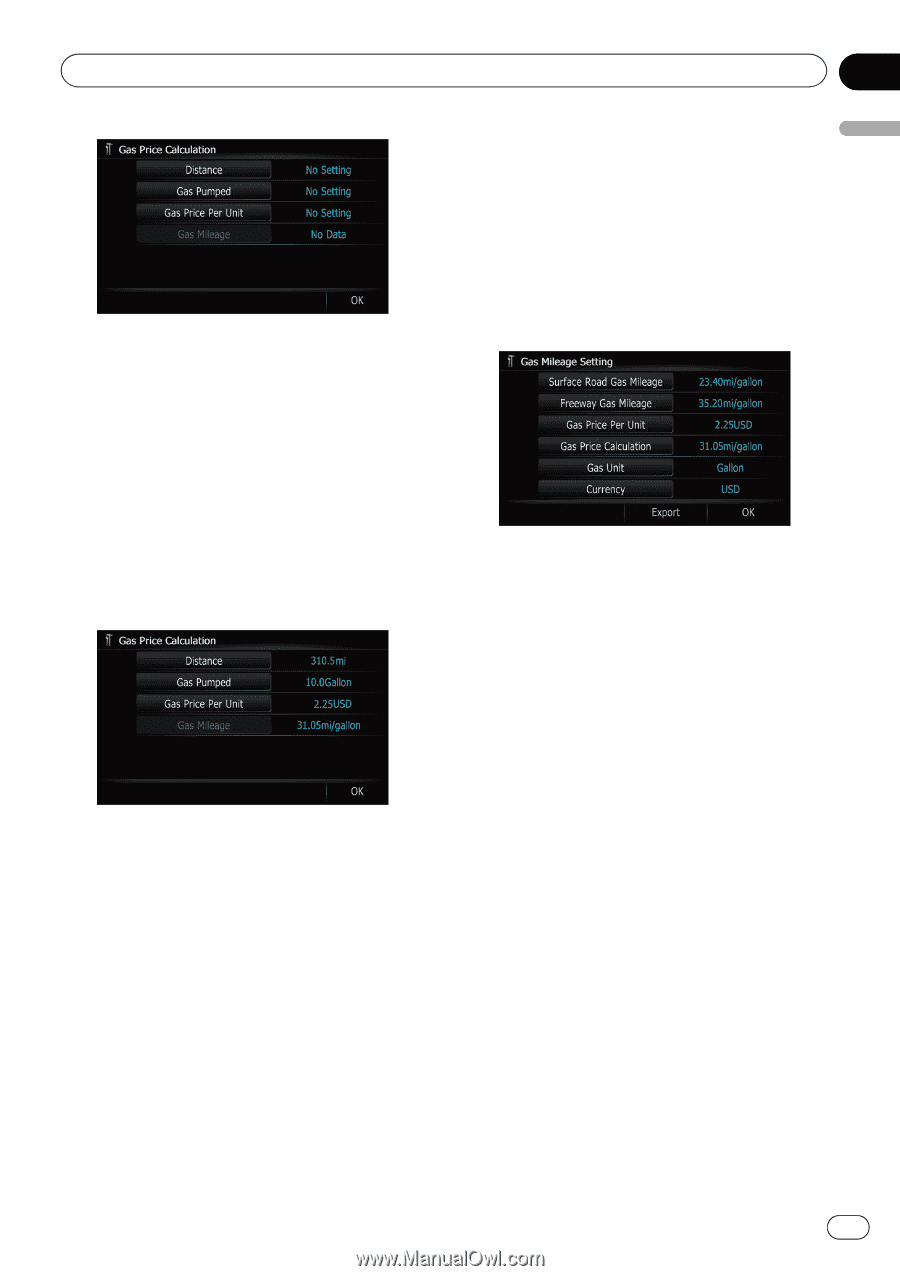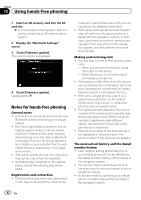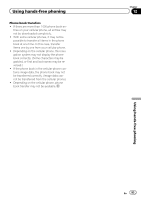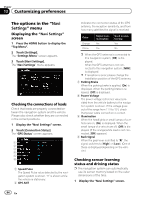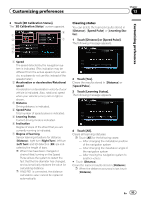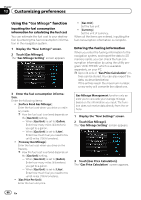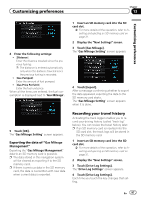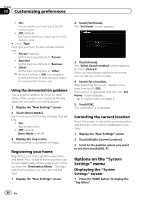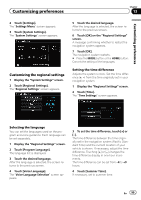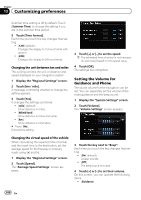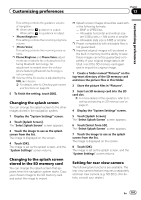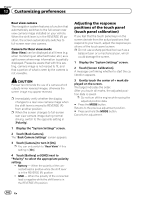Pioneer AVIC-Z110BT Owner's Manual - Page 97
Recording your travel history - review
 |
UPC - 012562956404
View all Pioneer AVIC-Z110BT manuals
Add to My Manuals
Save this manual to your list of manuals |
Page 97 highlights
Customizing preferences Chapter 13 Customizing preferences 4 Enter the following settings: ! [Distance]: Enter the distance traveled since the previous fueling. p The distance is entered automatically only when the distance traveled since the previous fueling is recorded. ! [Gas Pumped]: Enter the amount of fuel pumped. ! [Gas Price Per Unit]: Enter the fuel unit price. When all the items are entered, the fuel consumption is displayed next to "Gas Mileage". 1 Insert an SD memory card into the SD card slot. = For more details of the operation, refer to Inserting and ejecting an SD memory card on page 31. 2 Display the "Navi Settings" screen. 3 Touch [Gas Mileage]. The "Gas Mileage Setting" screen appears. 4 Touch [Export]. After a message confirming whether to export the data appeared, exporting the data to the SD memory card starts. The "Gas Mileage Setting" screen appears when it is done. 5 Touch [OK]. The "Gas Mileage Setting" screen appears. Exporting the data of "Gas Mileage Management" Exporting the "Gas Mileage Management" data to an SD memory card is possible. p The data stored in this navigation system will be cleared as exporting it to the SD memory card. p If there is previous data in the SD memory card, the data is overwritten with new data when current data is exported. Recording your travel history Activating the track logger enables you to record your driving history (called "track log" below). You can review the travel history later. p If an SD memory card is inserted into the SD card slot, the track logs will be stored in the SD memory card. 1 Insert an SD memory card into the SD card slot. = For more details of the operation, refer to Inserting and ejecting an SD memory card on page 31. 2 Display the "Navi Settings" screen. 3 Touch [Drive Log Settings]. The "Drive Log Settings" screen appears. 4 Touch [Drive Log Settings]. Each time you touch the key changes that setting. En 97