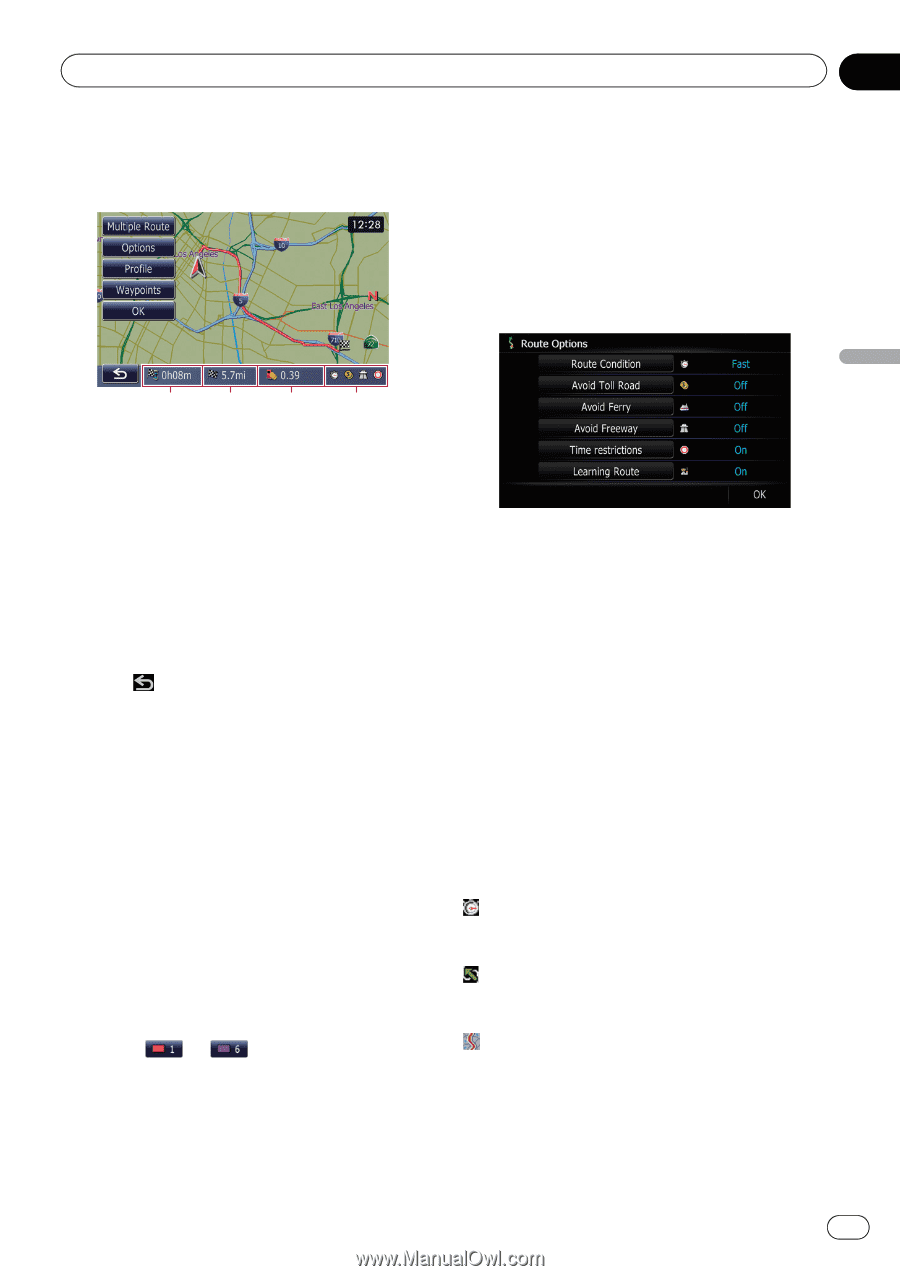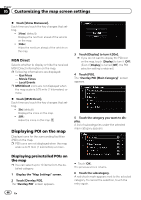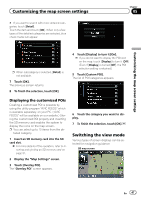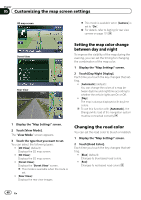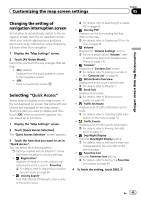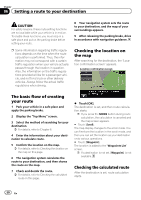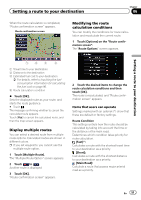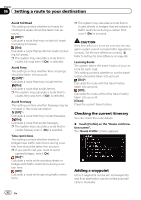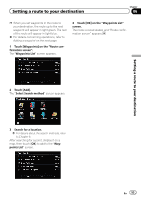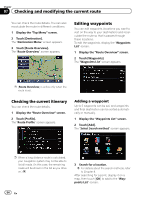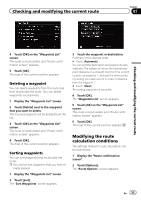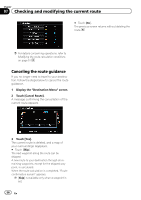Pioneer AVIC-Z110BT Owner's Manual - Page 51
Setting a route to your destination
 |
UPC - 012562956404
View all Pioneer AVIC-Z110BT manuals
Add to My Manuals
Save this manual to your list of manuals |
Page 51 highlights
Setting a route to your destination Chapter 06 When the route calculation is completed, "Route confirmation screen" appears. Route confirmation screen Modifying the route calculation conditions You can modify the conditions for route calculation and recalculate the current route. 1 Touch [Options] on the "Route confirmation screen". The "Route Options" screen appears. Setting a route to your destination 12 3 4 1 Travel time to your destination 2 Distance to the destination 3 Estimated fuel cost to your destination = For details, refer to Inputting the fuel consumption information for calculating the fuel cost on page 96. 4 Route calculation condition % Touch [OK]. Sets the displayed route as your route, and starts the route guidance. # Touch . The message confirming whether to cancel the calculated route appears. Touch [Yes] to cancel the calculated route, and then the map screen appears. Display multiple routes You can select a desired route from multiple route options. Calculated routes are shown in different colors. p If you set waypoints, you cannot use the multiple route option. 1 Touch [Multiple Route]. The "Multiple Route Option" screen appears. 2 Touch to . Another route is displayed. 3 Touch [OK]. "Route confirmation screen" appears. 2 Touch the desired items to change the route calculation conditions and then touch [OK]. The route is recalculated, and "Route confirmation screen" appears. Items that users can operate Settings marked with an asterisk (*) show that these are default or factory settings. Route Condition This setting controls how the route should be calculated by taking into account the time or the distance or the main road. Determines which condition takes priority for route calculation. [Fast]*: Calculates a route with the shortest travel time to your destination as a priority. [Short]: Calculates a route with the shortest distance to your destination as a priority. [Main Road]: Calculate a route that passes major arterial road as a priority. En 51