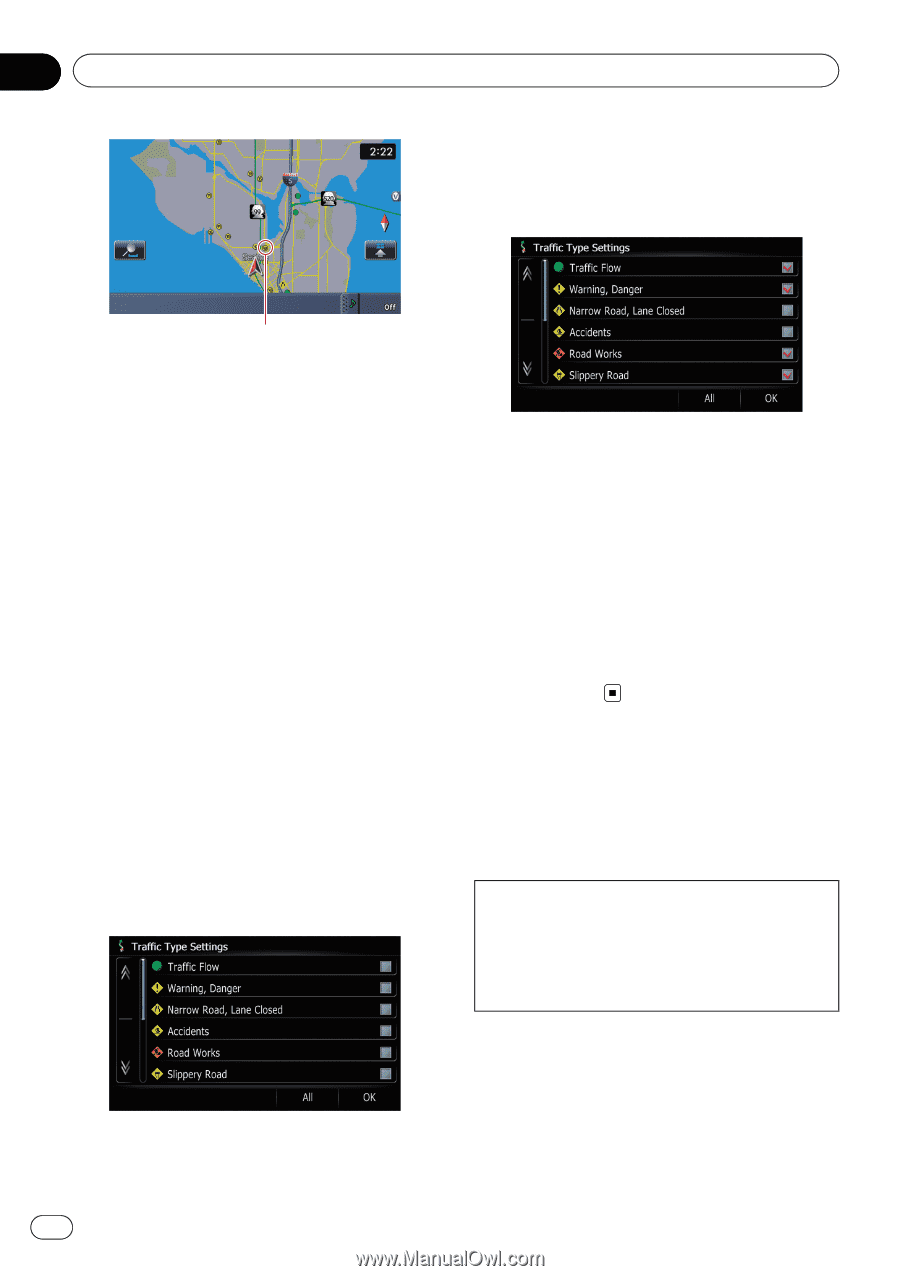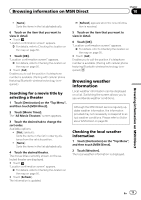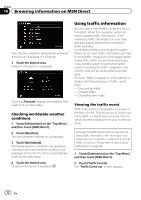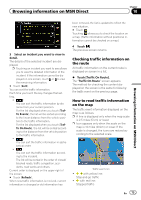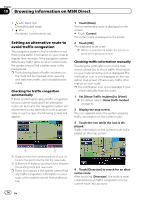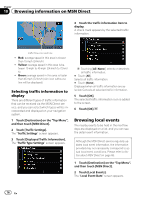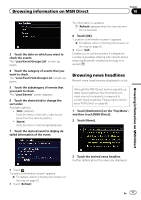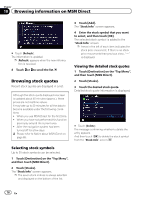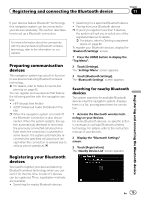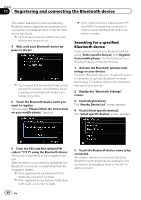Pioneer AVIC-Z110BT Owner's Manual - Page 76
Browsing local events, Browsing information on MSN Direct
 |
UPC - 012562956404
View all Pioneer AVIC-Z110BT manuals
Add to My Manuals
Save this manual to your list of manuals |
Page 76 highlights
Chapter 10 Browsing information on MSN Direct 4 Touch the traffic information item to display. A check mark appears by the selected traffic information. Traffic flow icon and line ! Red: average speed in this area is slower than 15 mph (24 km/h) ! Yellow: average speed in this area is between 15 mph to 45 mph (24 km/h to 72 km/ h) ! Green: average speed in this area is faster than 45 mph (72 km/h) (An icon without a line will be displayed) Selecting traffic information to display There are different types of traffic information that can be received via the MSN Direct service, and you can select which types will be incorporated and displayed on your navigation system. 1 Touch [Destination] on the "Top Menu", and then touch [MSN Direct]. 2 Touch [Traffic Settings]. The "Traffic Settings" screen appears. 3 Touch [Displayed Traffic Information]. The "Traffic Type Settings" screen appears. p Touching [All (None)] selects or deselects all traffic information. # Touch [All]. Selects all traffic information. # Touch [None]. Displayed when all traffic information are selected. Cancels all selected traffic information. 5 Touch [OK]. The selected traffic information icon is added to the screen. 6 Touch [OK]. Browsing local events The nearby events to be held in the next few days are displayed on a list, and you can see the detail event information. Although the MSN Direct service regularly updates local event information, the information provided may not necessarily correspond to actual local event conditions. Please refer to Notice about MSN Direct on page 68. 1 Touch [Destination] on the "Top Menu", and then touch [MSN Direct]. 2 Touch [Local Events]. The "Local Event Date" screen appears. 76 En