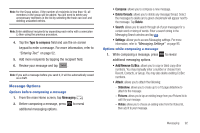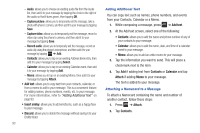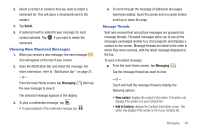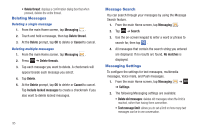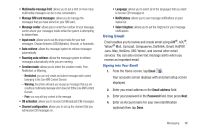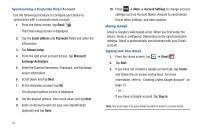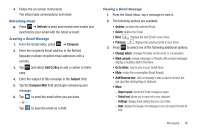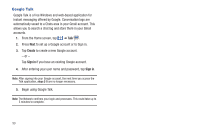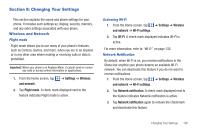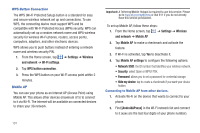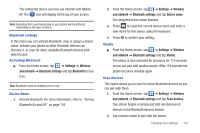Samsung SGH-I997 User Manual (user Manual) (ver.f8) (English) - Page 102
Using Gmail - instruction manual
 |
View all Samsung SGH-I997 manuals
Add to My Manuals
Save this manual to your list of manuals |
Page 102 highlights
Synchronizing a Corporate Email Account Use the following procedure to configure your phone to synchronize with a corporate email account. 1. From the Home screen, tap Email . The Email setup screen is displayed. 2. Tap the Email address and Password fields and enter the information. 3. Tap Manual setup. 4. From the Add email account screen, tap Microsoft Exchange ActiveSync. 5. Enter the Domain\Username, Password, and Exchange server information. 6. Scroll down and tap Next. 7. At the Activation prompt, tap OK. The Account options screen is displayed. 8. Set the desired options, then scroll down and tap Next. 9. Enter an Account name for your own identification (optional) and tap Done. 97 10. Press ➔ More ➔ Account Settings to change account settings such as Account Name, Amount to synchronize, Out of office settings, and other options. Using Gmail Gmail is Google's web-based email. When you first setup the phone, Gmail is configured. Depending on the synchronization settings, Gmail is automatically synchronized with your Gmail account. Signing into Your Gmail 1. From the Home screen, tap ➔ Gmail . 2. Tap Next. 3. If you have not created a Google account yet, tap Create and follow the on-screen instructions. For more information, refer to "Creating a New Google Account" on page 12. - or - If you have a Google account, tap Sign in. Note: You must sign in to your Gmail account in order to access Gmail.