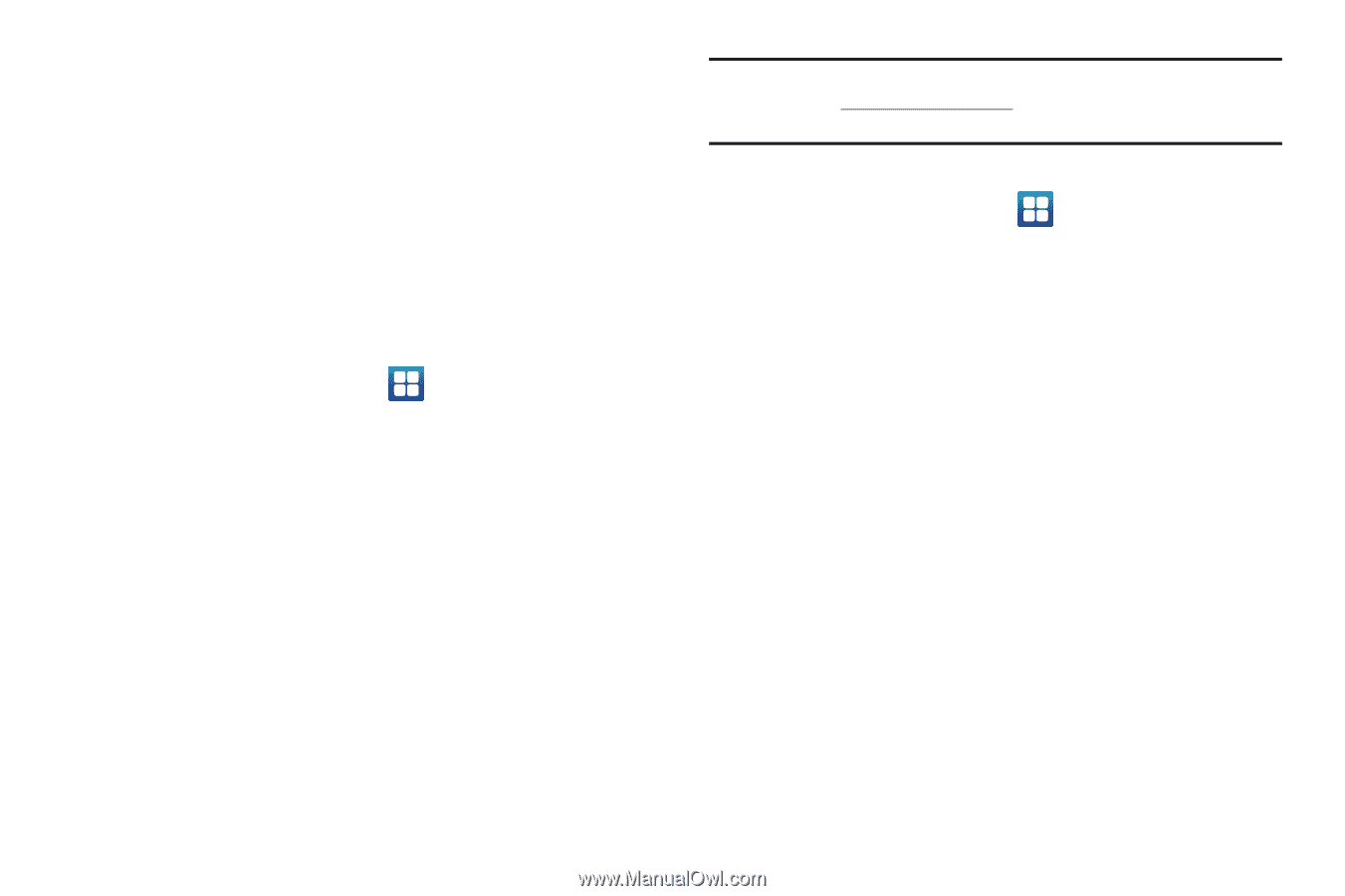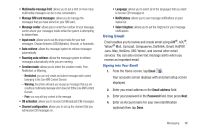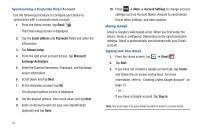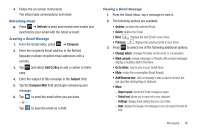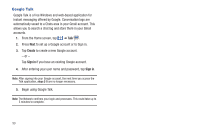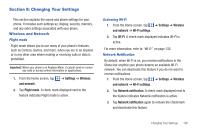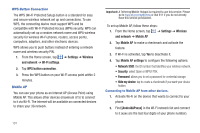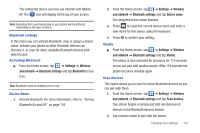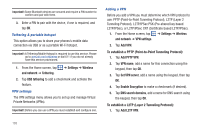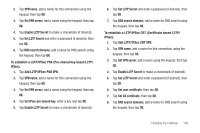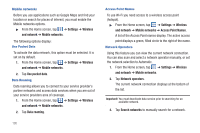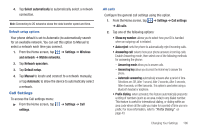Samsung SGH-I997 User Manual (user Manual) (ver.f8) (English) - Page 106
Settings, Wireless, and network, Wi-Fi settings, WPS button connection, Mobile AP, Mobile AP settings
 |
View all Samsung SGH-I997 manuals
Add to My Manuals
Save this manual to your list of manuals |
Page 106 highlights
WPS Button Connection The WPS (Wi-Fi Protected Setup) button is a standard for easy and secure wireless network set up and connections. To use WPS, the connecting device must support WPS and be compatible with Wi-Fi Protected Access (WPA) security. WPS can automatically set up a random network name and WPA wireless security for wireless Wi-Fi phones, routers, access points, computers, adapters, and other electronic devices. WPS allows you to push buttons instead of entering a network name and wireless security PIN. 1. From the Home screen, tap ➔ Settings ➔ Wireless and network ➔ Wi-Fi settings. 2. Tap WPS button connection. 3. Press the WPS button on your Wi-Fi access point within 2 minutes. Mobile AP You can use your phone as an Internet AP (Access Point) using Mobile AP. This allows other devices (maximum of 5) to connect to it via Wi-Fi. The Internet will be available on connected devices to share your 3G network. 101 Important!: A Tethering/Mobile Hotspot is required to use this service. Please go to www.att.com/myWireless or dial 611 if you do not already have this service provisioned. To set up Mobile AP, follow these steps: 1. From the Home screen, tap ➔ Settings ➔ Wireless and network ➔ Mobile AP. 2. Tap Mobile AP to make a checkmark and activate the feature. 3. If Wi-Fi is activated, tap Yes to deactivate it. 4. Tap Mobile AP settings to configure the following options: • Network SSID: the ID number that Identifies your wireless network. • Security: select Open or WPA2 PSK. • Password: allows you to set a password for credential storage. • Hide my device: tap to create a checkmark if you want your device hidden. Connecting to Mobile AP from other devices. 1. Activate Wi-Fi on the device that wants to connect to your phone. 2. Find [AndroidAPxxxx] in the Wi-Fi network list and connect to it (xxxx are the last four digits of your phone number).