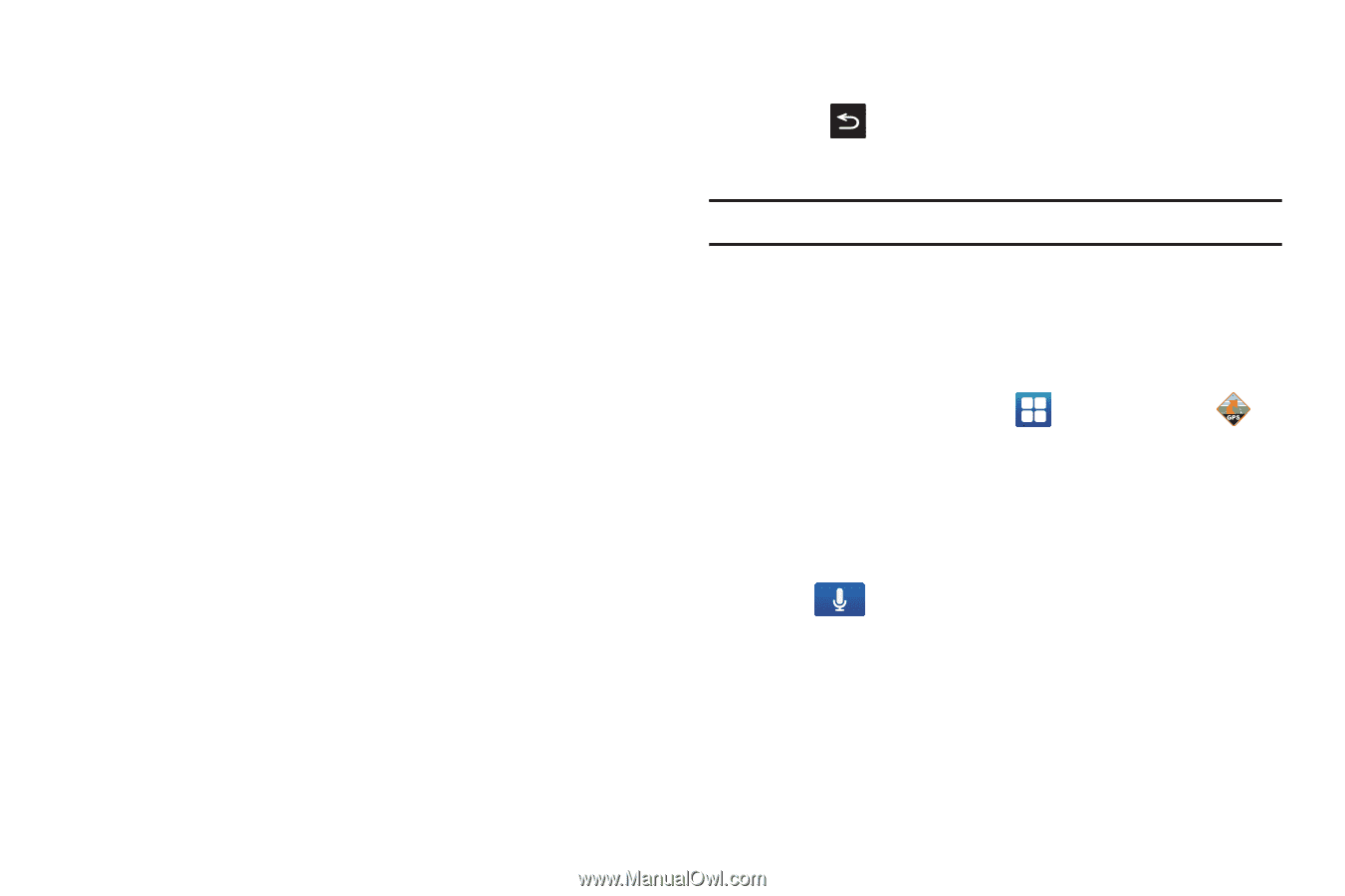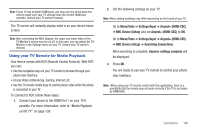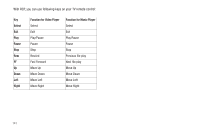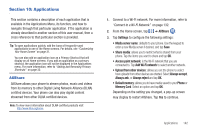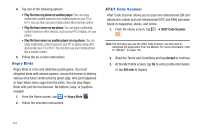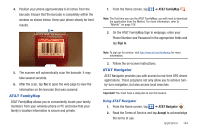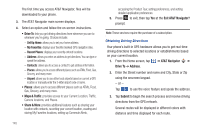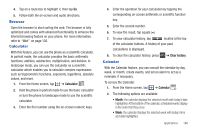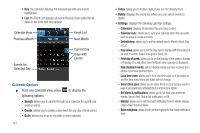Samsung SGH-I997 User Manual (user Manual) (ver.f8) (English) - Page 150
Drive To, Maps & Traffic, Share & More, Exit AT&T Navigator?, Address, Submit, Set Up Home
 |
View all Samsung SGH-I997 manuals
Add to My Manuals
Save this manual to your list of manuals |
Page 150 highlights
The first time you access AT&T Navigator, files will be downloaded to your phone. 3. The AT&T Navigator main screen displays. 4. Select an option and follow the on-screen instructions. • Drive To: lets you get driving directions from wherever you are to wherever you're going. Choices include: - Set Up Home: allows you to set your home address. - My Favorites: displays your favorite (marked) GPS navigation sites. - Recent Places: displays your recently entered locations. - Address: allows you enter an address to get directions. You can type or speak the address. - Contacts: allows you to access a contact to get address information. - Places: allows you to access different places such as ATMs, Food, Gas, Grocery, and many more. - Airport: allows you to use either local airports based on current a GPS location or manually enter the 3-letter airport code or name. • Places: allows you to access different places such as ATMs, Food, Gas, Grocery, and many more. • Maps & Traffic: provides access to your Current Location, Traffic, Camera locations, and Places. • Share & More: provides additional features such as sharing your location with contacts, recording your current location, creating and storing My Favorites locations, setting up Commute Alerts, 145 accessing the Product Tour, setting preferences, and setting detailed application preferences. 5. Press to exit, then tap Yes at the Exit AT&T Navigator? prompt. Note: These services require the purchase of a subscription. Obtaining Driving Directions Your phone's built-in GPS hardware allows you to get real-time driving directions to selected locations or establishments based on your current location. 1. From the Home screen, tap ➔ AT&T Navigator ➔ Drive To ➔ Address. 2. Enter the Street number and name and City, State or Zip using the onscreen keypad. - or - Tap to use the voice feature and speak the address. 3. Tap Submit to begin the search process and receive driving directions from the GPS network. Several routes will be displayed in different colors with distance and time displayed for each route.