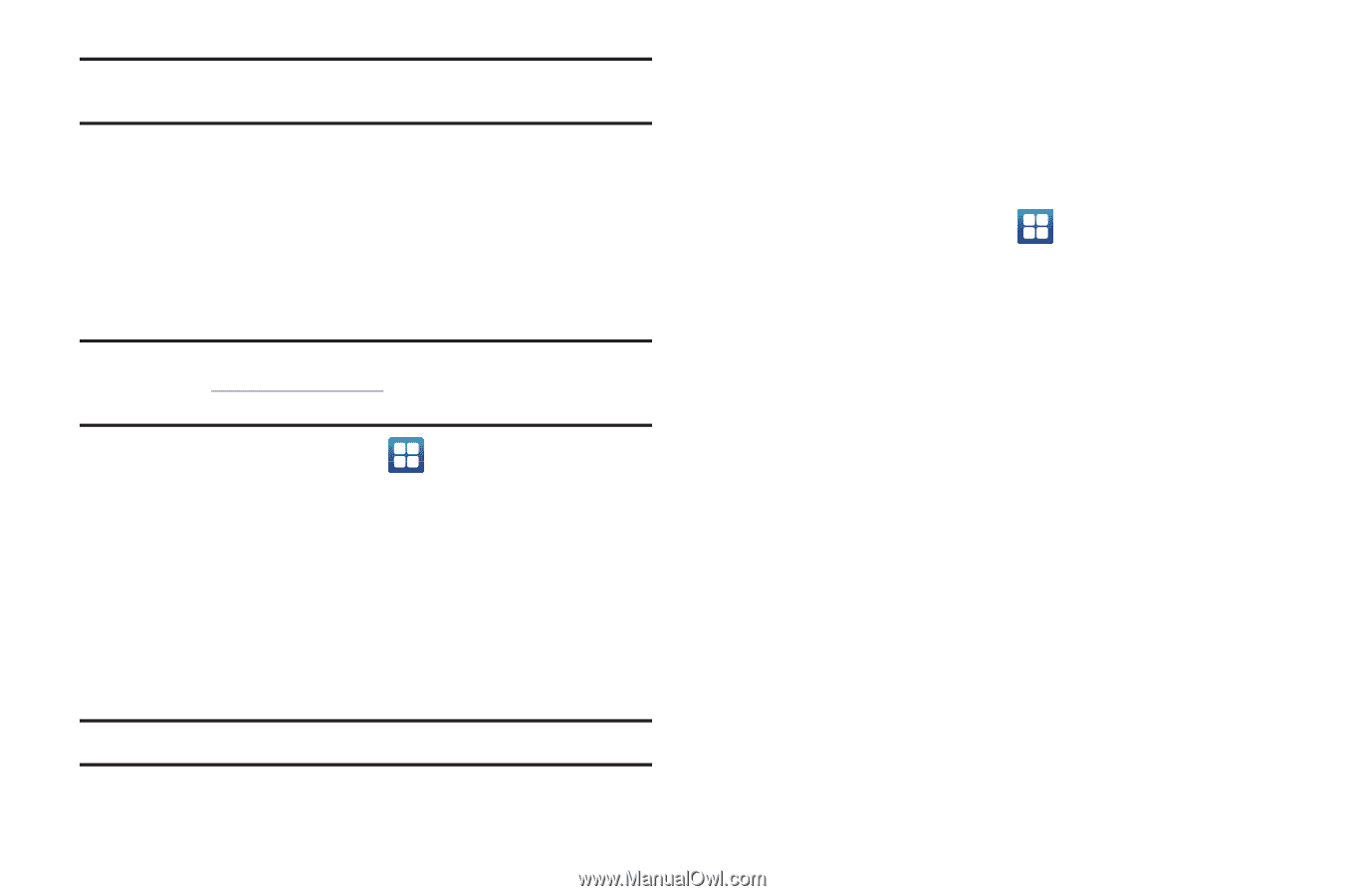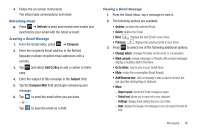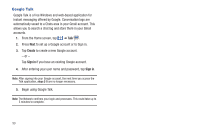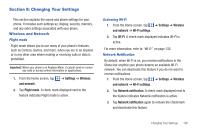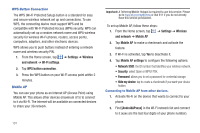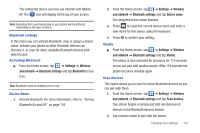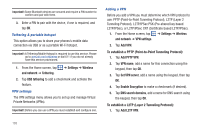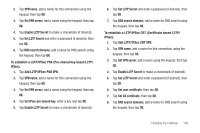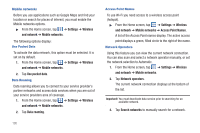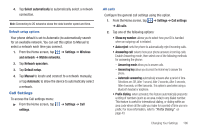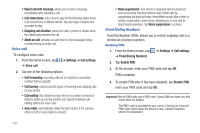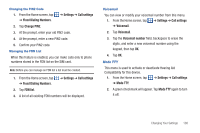Samsung SGH-I997 User Manual (user Manual) (ver.f8) (English) - Page 108
To establish a L2TP Layer 2 Tunneling Protocol, To establish a PPTP Point-to-Point Tunneling Protocol
 |
View all Samsung SGH-I997 manuals
Add to My Manuals
Save this manual to your list of manuals |
Page 108 highlights
Important!: Some Bluetooth devices are secured and require a PIN number to confirm and pair with them. 3. Enter a PIN to pair with the device, if one is required, and tap OK. Tethering & portable hotspot This option allows you to share your phones's mobile data connection via USB or as a portable Wi-Fi hotspot. Important!: A Tethering/Mobile Hotspot is required to use this service. Please go to www.att.com/myWireless or dial 611 if you do not already have this service provisioned. 1. From the Home screen, tap and network ➔ Tethering. ➔ Settings ➔ Wireless 2. Tap USB tethering to add a checkmark and activate the feature. VPN settings The VPN settings menu allows you to set up and manage Virtual Private Networks (VPNs). Important!: Before you can use a VPN you must establish and configure one. Adding a VPN Before you add a VPN you must determine which VPN protocol to use: PPTP (Point-to-Point Tunneling Protocol), L2TP (Layer 2 Tunneling Protocol), L2TP/IPSec PSK (Pre-shared key based L2TP/IPSec), or L2TP/IPSec CRT (Certificate based L2TP/IPSec). 1. From the Home screen, tap ➔ Settings ➔ Wireless and network ➔ VPN settings. 2. Tap Add VPN. To establish a PPTP (Point-to-Point Tunneling Protocol): 1. Tap Add PPTP VPN. 2. Tap VPN name, add a name for this connection using the keypad, then tap OK. 3. Tap Set VPN server, add a name using the keypad, then tap OK. 4. Tap Enable Encryption to make a checkmark (if desired). 5. Tap DNS search domains, add a name for DNS search using the keypad, then tap OK. To establish a L2TP (Layer 2 Tunneling Protocol): 1. Tap Add L2TP VPN. 103