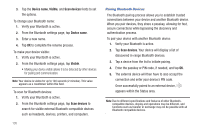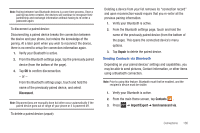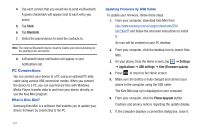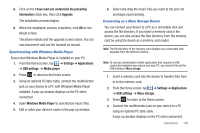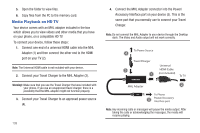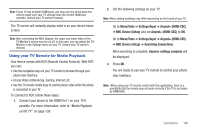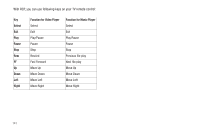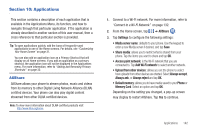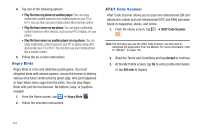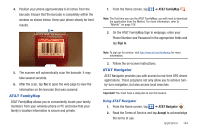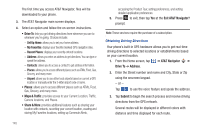Samsung SGH-I997 User Manual (user Manual) (ver.f8) (English) - Page 145
Using your TV Remote for Media Playback - cases
 |
View all Samsung SGH-I997 manuals
Add to My Manuals
Save this manual to your list of manuals |
Page 145 highlights
Note: If your TV has multiple HDMI ports, you may use any of the ports but need to make sure your TV settings have the correct HDMI port selected. Consult your TV owner's manual. The TV screen will instantly display what is on your device home screen. Note: After connecting the MHL Adapter, the upper and lower sides of the TV/Monitor's screen may be cut off. In this case, you can adjust the TV/ Monitor in the Settings menu on your TV. Consult your TV owner's manual. Using your TV Remote for Media Playback Your device comes with RCP (Remote Control Protocol). With RCP, you can: • Use the navigation keys on your TV remote to browse through your phone User Interface. • Access Video conferencing, Gaming, Internet, etc. • Use the TV remote media keys to control phone video while the phone is connected to your TV. To connect to RCP, follow these steps: 1. Connect your phone to the HDMI Port 1 on your TV if possible. For more information, refer to "Media Playback on HD TV" on page 139. 2. Set the following settings on your TV: Note: Menu setting headings may differ depending on the brand of your TV. Go to Menu/Tools ➔ Settings/Input ➔ Anynet+ (HDMI-CEC) ➔ MHL Device (Setup) and set Anynet+ (HDMI-CEC) to ON. Go to Menu/Tools ➔ Settings/Input ➔ Anynet+ (HDMI-CEC) ➔ MHL Device (Setup) ➔ Searching Connections. After searching is complete, Anynet+ settings complete will be displayed. 3. Press OK. You are ready to use your TV remote to control your phone User Interface. Note: When using your TV remote control with this application, there is a possibility that the remote may not work correctly if the TV is not made by SAMSUNG. Connections 140