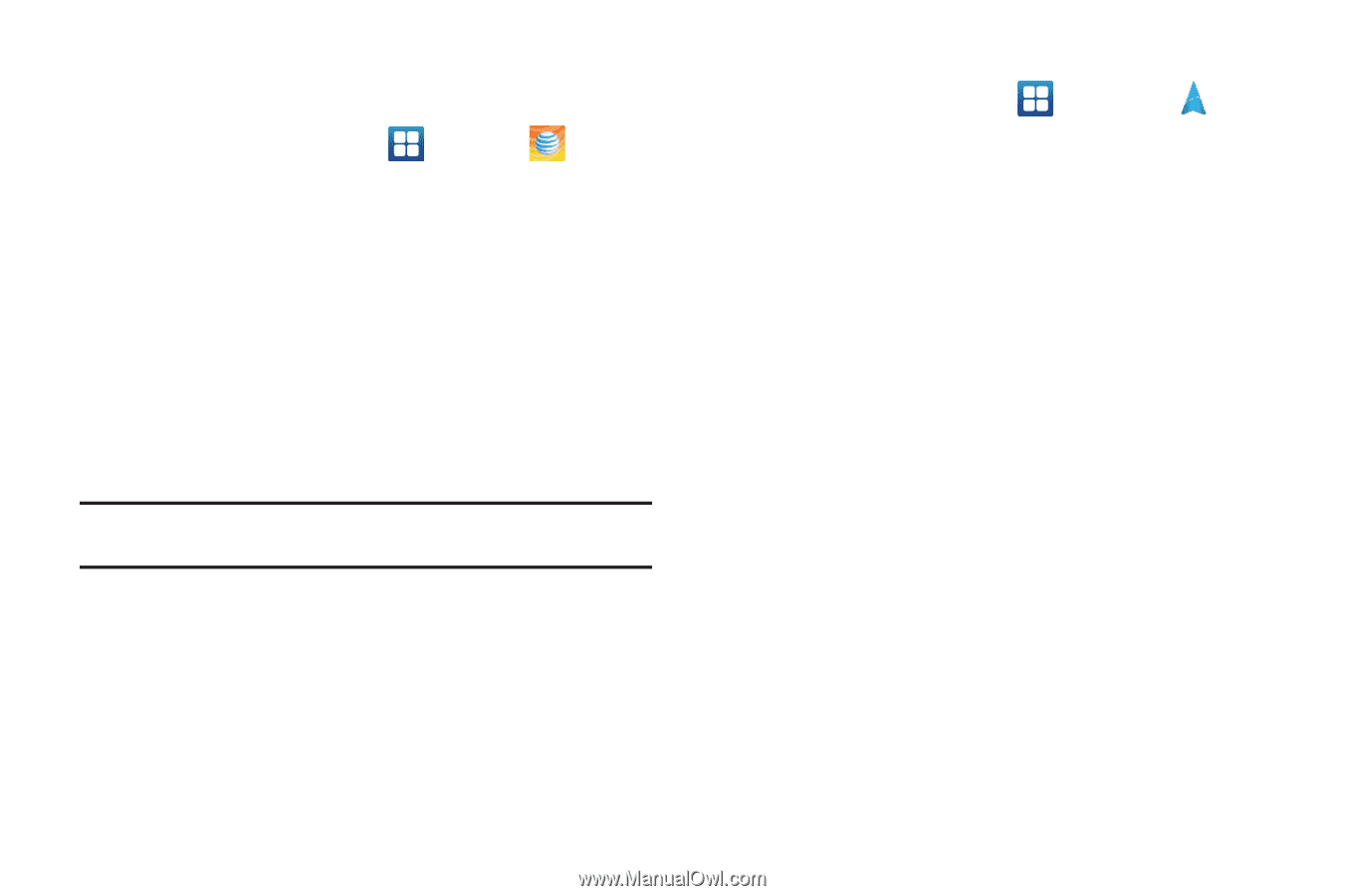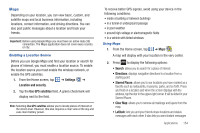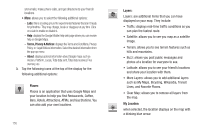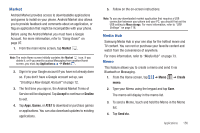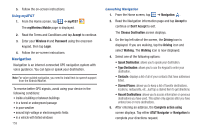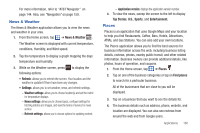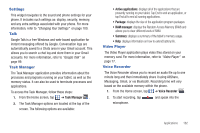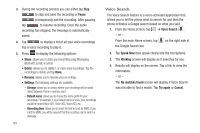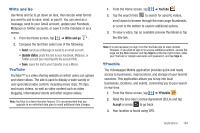Samsung SGH-I997 User Manual (user Manual) (ver.f8) (English) - Page 164
Navigation, Recent Destinations
 |
View all Samsung SGH-I997 manuals
Add to My Manuals
Save this manual to your list of manuals |
Page 164 highlights
5. Follow the on-screen instructions. Using myAT&T 1. From the Home screen, tap ➔ myAT&T . The myWireless Mobile page is displayed. 2. Read the Terms and Conditions and tap Accept to continue. 3. Enter your Wireless # and Password using the onscreen keypad, then tap Login. 4. Follow the on-screen instructions. Navigation Navigation is an internet-connected GPS navigation system with voice guidance. You can type or speak your destination. Note: For voice-guided navigation, you need to install text-to-speech support from the Android Market. To receive better GPS signals, avoid using your device in the following conditions: • inside a building or between buildings • in a tunnel or underground passage • in poor weather • around high-voltage or electromagnetic fields • in a vehicle with tinted windows 159 Launching Navigation 1. From the Home screen, tap ➔ Navigation . 2. Read the Navigation information page and tap Accept to continue or Don't Accept to exit. The Choose Destination screen displays. 3. On the top left side of the screen, the Driving icon is displayed. If you are walking, tap the Driving icon and select Walking. The Walking icon is now displayed. 4. Select one of the following options: • Speak Destination: allows you to speak your destination. • Type Destination: allows you to use the keypad to enter your destination. • Contacts: displays a list of all of your contacts that have addresses listed. • Starred Places: allows you to keep a list of favorite destinations, locations, restaurants, etc. Just tap a starred item to get directions. • Recent Destinations: allows you to access information on previous destinations you have used. This option only appears after you have entered one or more destinations. 5. After entering an address, the Complete action using screen displays. Tap either AT&T Navigator or Navigation to complete your directions request.