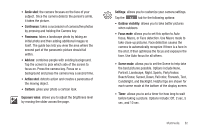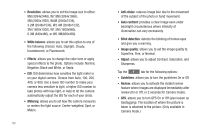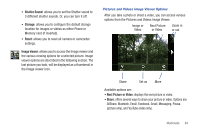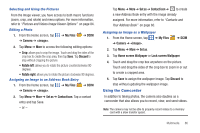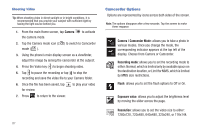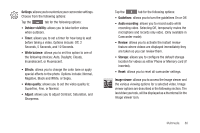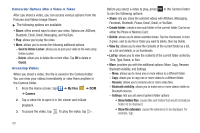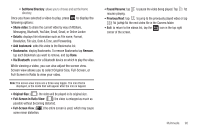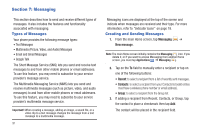Samsung SGH-I997 User Manual (user Manual) (ver.f8) (English) - Page 91
Using the Camcorder - transfer pictures
 |
View all Samsung SGH-I997 manuals
Add to My Manuals
Save this manual to your list of manuals |
Page 91 highlights
Selecting and Using the Pictures From the Image viewer, you have access to both macro functions (zoom, crop, and rotate) and menu options. For more information, refer to "Pictures and Videos Image Viewer Options" on page 84. Editing a Photo 1. From the Home screen, tap ➔ My Files ➔ DCIM ➔ Camera ➔ . 2. Tap Menu ➔ More to access the following editing options: • Crop: allows you to crop the image. Touch and drag the sides of the crop box to create the crop area, then tap Save. Tap Discard to stop without cropping the picture. • Rotate left: allows you to rotate the picture counterclockwise 90 degrees. • Rotate right: allows you to rotate the picture clockwise 90 degrees. Assigning an Image to an Address Book Entry 1. From the Home screen, tap ➔ My Files ➔ DCIM ➔ Camera ➔ . 2. Tap Menu ➔ More ➔ Set as ➔ Contact icon. Tap a contact entry and tap Save. - or - Tap Menu ➔ More ➔ Set as ➔ Contact icon ➔ to create a new Address Book entry with the image already assigned. For more information, refer to "Contacts and Your Address Book" on page 60. Assigning an Image as a Wallpaper 1. From the Home screen, tap ➔ My Files ➔ Camera ➔ . ➔ DCIM 2. Tap Menu ➔ More ➔ Set as. 3. Tap Home screen Wallpaper or Lock screen Wallpaper. 4. Touch and drag the crop box anywhere on the picture. Touch and drag the sides of the crop box to zoom in or out to create a cropped area. 5. Tap Save to assign the wallpaper image. Tap Discard to stop without updating the wallpaper image. Using the Camcorder In addition to taking photos, the camera also doubles as a camcorder that also allows you to record, view, and send videos. Note: The camera may not be able to properly record videos to a memory card with a slow transfer speed. Multimedia 86