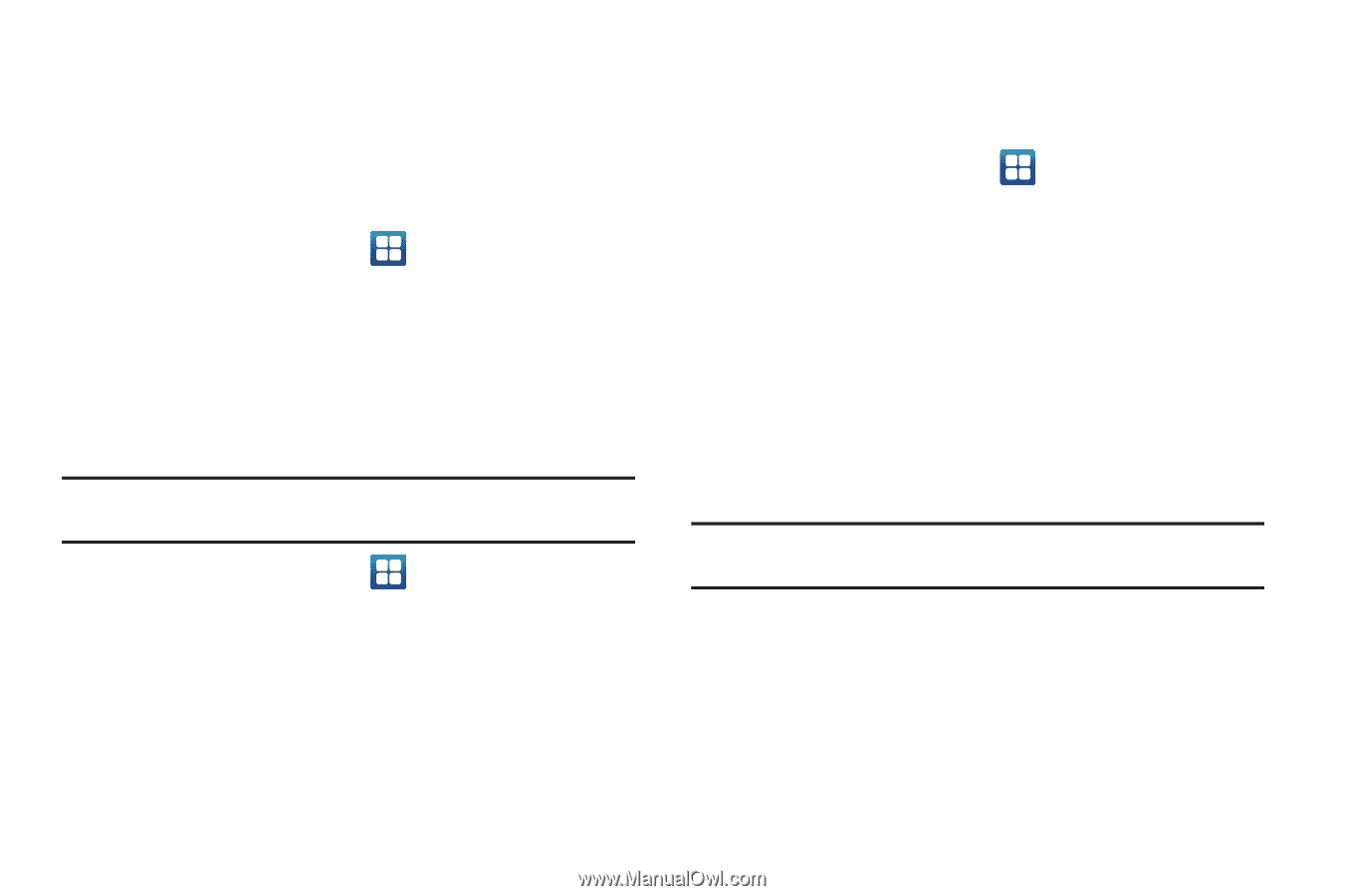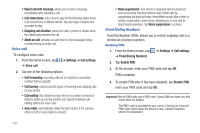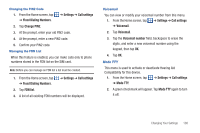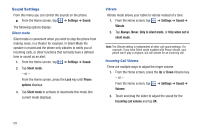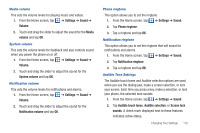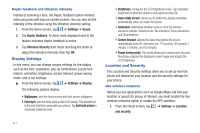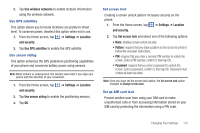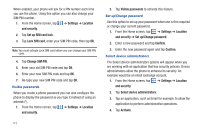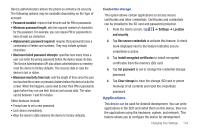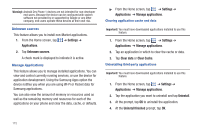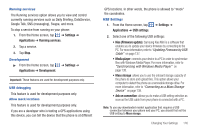Samsung SGH-I997 User Manual (user Manual) (ver.f8) (English) - Page 117
Use wireless networks, Settings, Location, and security, Use GPS satellites, Use sensor aiding - network unlock
 |
View all Samsung SGH-I997 manuals
Add to My Manuals
Save this manual to your list of manuals |
Page 117 highlights
2. Tap Use wireless networks to enable location information using the wireless network. Use GPS satellites This option allows you to locate locations accurately to street level. To conserve power, deselect this option when not in use. 1. From the Home screen, tap ➔ Settings ➔ Location and security. 2. Tap Use GPS satellites to enable the GPS satellite. Use sensor aiding This option enhances the GPS pedestrian positioning capabilities of your phone and conserves battery power using sensors. Note: When indoors or underground, the sensors work best if you align your phone with the direction of your movement. 1. From the Home screen, tap and security. ➔ Settings ➔ Location 2. Tap Use sensor aiding to enable the positioning sensors. 3. Tap OK. Set screen lock Creating a screen unlock pattern increases security on the phone. 1. From the Home screen, tap ➔ Settings ➔ Location and security. 2. Tap Set screen lock and select one of the following options: • None: disables screen unlock security. • Pattern: requires that you draw a pattern on the screen to unlock it. Follow the onscreen instructions. • PIN: requires that you enter a numeric PIN number to unlock the screen. Enter a PIN number, confirm it, then tap OK. • Password: requires that you enter a password to unlock the screen. Enter a password, confirm it, then tap OK. Password must contain at least one letter. Note: Once you have set the screen lock option, the Set screen lock option changes to Change screen lock. Set up SIM card lock Prevent another user from using your SIM card to make unauthorized calls or from accessing information stored on your SIM card by protecting the information using a PIN code. Changing Your Settings 112