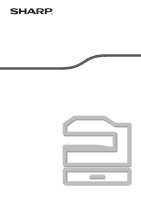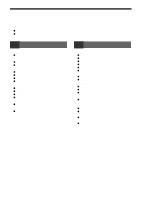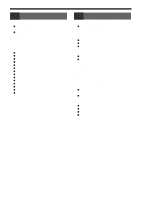Sharp MX-C300W Operating Guide
Sharp MX-C300W Manual
 |
View all Sharp MX-C300W manuals
Add to My Manuals
Save this manual to your list of manuals |
Sharp MX-C300W manual content summary:
- Sharp MX-C300W | Operating Guide - Page 1
MODEL: MX-C250 MX-C300W DIGITAL FULL COLOR MULTIFUNCTIONAL SYSTEM OPERATION GUIDE - Sharp MX-C300W | Operating Guide - Page 2
manual describes MX-C250/MX-C300W Digital full color multifunctional system. Note • Where "MX-XXXX" appears in this manual, please substitute the name of your model for "XXXX". For the name of your model, see p.8. • The screen images and procedures that appear in this manual are mainly for Windows - Sharp MX-C300W | Operating Guide - Page 3
IN THIS MANUAL .......7 DIFFERENCES BETWEEN MODELS 8 1 BEFORE USING THE MACHINE PART NAMES AND FUNCTIONS 9 ● OPERATION PANEL 11 DISPLAY 13 ● LEFT MENU AND RIGHT MENU 13 ● HOW TO USE THE DISPLAY 14 POWER ON AND OFF 15 ● POWER ON 15 ● POWER OFF 15 ● POWER SAVE MODES 15 ● DEFAULT SETTINGS 15 - Sharp MX-C300W | Operating Guide - Page 4
FROM WINDOWS 40 ● PRINTER DRIVER PROPERTIES WINDOW ....40 ● BASIC PRINTING PROCEDURE 41 ● PRINTING WHEN THE USER AUTHENTICATION FUNCTION IS ENABLED 43 ● VIEWING PRINTER DRIVER HELP 44 ● SAVING FREQUENTLY USED PRINT SETTINGS........45 ● CHANGING THE PRINTER DRIVER DEFAULT SETTINGS 47 PRINTING - Sharp MX-C300W | Operating Guide - Page 5
A TWAIN-COMPLIANT APPLICATION 135 USB MEMORY SCAN 139 ● USING THE USB MEMORY SCAN FUNCTION .. 139 6 TROUBLESHOOTING TROUBLESHOOTING 141 ● NETWORK PROBLEMS 143 ● MACHINE/COPYING PROBLEMS 143 ● PRINTING AND SCANNING PROBLEMS .. 146 ● FAX PROBLEMS 149 INDICATORS AND DISPLAY MESSAGES.... 151 IF - Sharp MX-C300W | Operating Guide - Page 6
THE SYSTEM SETTINGS 175 ● Change Admin Pw 176 ● Default Settings 176 ● Network 176 ● User Control 178 ● Device Control 179 ● Operation Setting 179 ● Energy Save 180 ● List Print 181 ● AutoColorCalib 181 ● Security Settings 182 ● Copier 182 ● Printer 183 ● Fax 183 ● Scanner 189 9 WEB - Sharp MX-C300W | Operating Guide - Page 7
for the machine are as follows: Start Guide This manual explains: • Specifications • Cautions for using the machine in safety Operation Guide (on the accessory CD-ROM) This manual explains: How to use the machine and what to do if trouble occurs. Software Setup Guide (on the accessory CD-ROM) This - Sharp MX-C300W | Operating Guide - Page 8
Copy Speed MX-C300W 30CPM MX-C250 25CPM Wireless LAN Yes No FAX Function Yes No Document Feeder 2-sided 1-sided AB series (metric) and inch series references Both specifications are quoted where applicable. For example: Page 4: 8-1/2" x 11" and 5-1/2" x 8-1/2" (A4 and B5) Start Guide: 50 - Sharp MX-C300W | Operating Guide - Page 9
basic information that should be read before using the machine. PART NAMES AND FUNCTIONS (17) (15) (18) (16) (1) (8) (2) (9) (3) (11) (4) (10) (12) (5) (13) (19) (4) (4) (14) (6) (7) (1) Document glass Place an original that you wish to scan face down here. (p.27) (2) Power - Sharp MX-C300W | Operating Guide - Page 10
Toner cartridge (Y/M/C/Bk) Contains toner. When the toner scan face up here. (22) Toner collection container This collects excess toner that remains after printing. (23) Feeding roller cover Open to remove misfed originals. (24) Original guides setting the machine closely Note attached to the wall - Sharp MX-C300W | Operating Guide - Page 11
THE MACHINE OPERATION PANEL (1) (2) (3) (4) (5) (6)(7) (8) (9) (10) (11) (12) (13) (14) (1) Display Shows various messages. (p.13, 81, 125) (2) [FAX] key / indicator Press to select fax mode. (3) [PROGRAM 1 / PROGRAM 2] key Press to use the scanner settings already stored. (p.134) (4) [SCAN] key - Sharp MX-C300W | Operating Guide - Page 12
characters/numbers. (26) [READ-END] key When copying in sort mode from the document glass, press this key when you have finished scanning the original pages and are ready to start copying. (27) [CA] key Clears all selected settings and returns the machine to the default settings. (p.15) (28) [STOP - Sharp MX-C300W | Operating Guide - Page 13
menu containing frequently used settings and a left menu for display of the settings and setting screens of each function. operation. (2) Special function icon display Icons of enabled special functions will appear. 1-sided to 2-sided copy 2-sided to 2-sided copy (Models with the two-sided scanning - Sharp MX-C300W | Operating Guide - Page 14
keys (left/right) The left/right direction keys (indicated in this manual by [ ] [ ]) are used to set the exposure and numbers in setting screens. Press the [OK] key to save your settings. The [ ] [ ] icons appear in setting screens that use the left/right direction keys. Use the [BACK] key - Sharp MX-C300W | Operating Guide - Page 15
can be changed in the system settings. (p.180) • Before using fax mode, read the following sections and then turn on the power. "TO USE THIS PRODUCT CORRECTLY AS A FACSIMILE" (p.79) "POINTS TO CHECK AND PROGRAM AFTER INSTALLATION" (p.80) POWER SAVE MODES The machine has two power save modes to - Sharp MX-C300W | Operating Guide - Page 16
the specifications in the Start Guide. • Plain paper other than SHARP standard paper (16 lbs. to 28 lbs. (60 g/m2 to 105 g/m2)) Recycled paper, colored paper and pre-punched paper must meet the same specifications as plain paper. Contact your dealer or nearest SHARP Service Department for advice on - Sharp MX-C300W | Operating Guide - Page 17
BEFORE USING THE MACHINE PRINT SIDE FACE UP OR FACE DOWN Paper is loaded with the print side face up or face down depending on the paper type and tray. The loading orientation of punched paper, letterhead paper, and pre-printed paper differs from that of other paper. For details, see "Example: - Sharp MX-C300W | Operating Guide - Page 18
print side or the reverse side has been printed on by another printer or multifunction device. • Paper with a wave-like pattern due to SHARP Service Department for advice on using these types of paper. • The image quality and toner fusibility of paper may change due to ambient conditions, operating - Sharp MX-C300W | Operating Guide - Page 19
place. (2) The plate A and B are slide-type guides. Grasp the locking knob on the guide and slide the guides until the width that the paper can be loaded properly. loaded previously in the tray, go to "CHANGING THE PAPER SIZE SETTING OF A TRAY" (p.22). • When misfeed occurs, rotate the paper 180 degrees - Sharp MX-C300W | Operating Guide - Page 20
MACHINE 1 Unfold the bypass tray. Open out the bypass tray extension. 2 Push the center of the pressure plate down until it locks into place. 3 Set the paper guides to the copy paper width. 4 Insert the paper (print face down) all the way into the bypass tray. To prevent a misfeed, verify once - Sharp MX-C300W | Operating Guide - Page 21
set in the bypass tray. • Be sure to place 5-1/2" x 8-1/2" or A6, B6 size paper or envelopes horizontally as shown in the following diagram. (When using the printer the tray. • Use SHARP-recommended transparency film. • laser printer or plain paper fax windows area 13/32" (10 mm) around the edges - Sharp MX-C300W | Operating Guide - Page 22
cannot be changed during copying, printing, fax printing (when the fax option is installed), or when a misfeed has occurred. However, if the machine is out of paper or out of toner, the paper size setting can be changed during copying, printing, and fax printing. See "PAPER" (p.16) for information - Sharp MX-C300W | Operating Guide - Page 23
, press the [LOGOUT] key ( ). Note • When a valid account number is entered, the current count of the account will appear in the message display of the base screen. After 6 seconds (factory default setting), the base screen appears. (p.15) * In copy mode, the number of sheets remaining until the - Sharp MX-C300W | Operating Guide - Page 24
as well as account names, program names, and search characters for the address list. CHARACTERS THAT CAN BE ENTERED Characters that can be entered for , special characters. Note • Search characters are normally the first 10 characters of the name entered for a destination. • Search characters - Sharp MX-C300W | Operating Guide - Page 25
Characters are entered by pressing the numeric keys on the operation panel. The letters entered with each numeric key are entering the first character. Example: Entering "ab" (when directly entering an e-mail address) Press the [2] key once, press the [ ] key once to move the cursor, and then press - Sharp MX-C300W | Operating Guide - Page 26
5 To make a color copy, press the [COLOR START] key. To make a black & white copy, press the [BLACK & WHITE START] key. Note • About one minute after copying ends, "Auto Clear" (p.179) activates and restores the copy settings to the default settings. The setting for "Auto clear" can be changed in - Sharp MX-C300W | Operating Guide - Page 27
and open the original feeder tray. Models with the one-sided scanning function Set the originals face up in the document feeder tray. Peep hole originals on thermal transfer paper. Original Guides Adjust the original guides to the size of the original(s). Set the original(s) face up in the - Sharp MX-C300W | Operating Guide - Page 28
. The tray changes each time you press the [OK] key. SETTING THE NUMBER OF COPIES Press the numeric keys to set the number of copies. The set number of copies appears in the display. A maximum of 999 copies (factory default setting) can be set. • If you enter the wrong number, press the [C] key and - Sharp MX-C300W | Operating Guide - Page 29
do the same for the length (Y), and press the [OK] key. REDUCING OR ENLARGING A COPY Place the original, and press the [ZOOM] key on the operation panel to change to the ratio selection screen. Specifying a ratio from 25% to 400%: Preset ratios/zoom. (When the document feeder is being used, the - Sharp MX-C300W | Operating Guide - Page 30
] key on the operation panel with the base START] key after scanning the front side, turn the original over on the glass, and press the [COLOR START] key or [BLACK & WHITE START] key. Duplex copying starts. To change the orientation of the copy image on the front and back sides of the paper, set - Sharp MX-C300W | Operating Guide - Page 31
"Sort" is automatically selected. To change the sort setting manually, select "Sort" in the right menu of the start copying the originals that have been scanned to that point, press the [COLOR START] key or [BLACK & WHITE START]. To cancel the copy job, press the [CA] key. • The auto select setting - Sharp MX-C300W | Operating Guide - Page 32
operation panel. Place the ID card at the ID card mark on the document glass, and press the [COLOR START] key or [BLACK & WHITE START] key. Turn the ID card over and press the [COLOR START] key or [BLACK & WHITE START copy mode, scan area and scan number (1 page) cannot be changed. Scan area is: - Sharp MX-C300W | Operating Guide - Page 33
COPY FUNCTIONS RESOLUTION SETTINGS You can adjust the resolution for scanning an original on the document glass or in the auto document feeder, and select high image quality or high speed as appropriate for your needs. - Sharp MX-C300W | Operating Guide - Page 34
selected first will take precedence. Card shot, ID card copy • A special paper size cannot be used for 2 in 1 / 4 in 1 copy. • An appropriate ratio setting will be automatically selected based on the original size, the paper size, and the selected number of images. When using the document glass - Sharp MX-C300W | Operating Guide - Page 35
be used in combination with 2 in 1 / 4 in 1 copy, and ID card copy. • The default settings for the horizontal and vertical dimensions in this screen can be set in "Card Shot Default" (p.182) in the system settings. ADJUSTING RED/GREEN/BLUE IN COPIES (RGB Adjust) The feature is used to strengthen or - Sharp MX-C300W | Operating Guide - Page 36
to sharpen an image or make it softer. Select "Sharpness" with the [ ][ ] keys and press the [OK] key. Select "Off", "Soft", or "Sharp" with the [ ][ ] keys and press the . When Suppress Background is selected, the copy exposure setting is not applied. Note "MAKING A COPY DARKER OR LIGHTER" (p.28) 36 - Sharp MX-C300W | Operating Guide - Page 37
COLORS IN COPIES (Suppress Background)" (p.36) for information on the settings. A checkmark appears in front of each setting that you have selected. When you have finished selecting settings, press the [COLOR START] key or [BLACK & WHITE START] key. • Up to three programs can be stored. Note • Some - Sharp MX-C300W | Operating Guide - Page 38
mode and press the [OK] key. Select the number of the program you want to use with the [ ][ ] keys and press the [OK] key. The settings in the selected program are applied to the copy job. 38 - Sharp MX-C300W | Operating Guide - Page 39
printer driver in a Windows environment To install the printer driver and configure settings in a Windows environment, see in the Software Setup Guide. The explanations in this manual of printing in a Windows environment generally use the screens of the PCL6 Note printer driver. The printer driver - Sharp MX-C300W | Operating Guide - Page 40
• If the printer drivers appear as a list, select the name of the printer driver to be used from the list. (2) Click the [Preferences] button. The button that is used to open the printer driver properties window (usually [Properties] or [Printing Note Preferences]) may vary depending on the software - Sharp MX-C300W | Operating Guide - Page 41
the [Print] button. Printing begins. (3) SELECTING THE PAPER This section explains how to configure the "Paper Selection" setting on the [Paper] tab of the printer driver properties window. Before printing, check the paper sizes, paper types, and paper remaining in the machine's trays. To view the - Sharp MX-C300W | Operating Guide - Page 42
The procedure for printing on an envelope from the printer driver properties screen is described below. For the types of the envelope size in the appropriate settings of the application ("Page Settings" in many applications) and then unit release levers (see p.10) to release the pressure. 42 - Sharp MX-C300W | Operating Guide - Page 43
is installed and the Windows standard PS printer driver is used. For this reason, printing will not be possible if printing by invalid users is prohibited in the system settings (administrator). • The PPD file enables the machine to print using the standard PS printer driver of the operating system - Sharp MX-C300W | Operating Guide - Page 44
explanations of the settings. 1 Open the printer driver properties window from the print window of the software application. 2 Click the [Help] button. The Help window will open to let you view explanations of the settings on the tab. To view Help for settings in a dialog box, click the underlined - Sharp MX-C300W | Operating Guide - Page 45
be saved from any tab of the printer driver properties window. Settings configured on each tab are listed at the time of saving, allowing you to check the settings as you save them. 1 Open the printer driver properties window from the print window of the software application. 3 Check and save the - Sharp MX-C300W | Operating Guide - Page 46
SAVED SETTINGS 1 Open the printer driver properties window from the print window of the software application. 2 Select the print settings. (1) Select the user settings that you wish to use. (2) Click the [OK] button. (1) (2) 3 Start printing. Deleting saved settings Select the user settings that - Sharp MX-C300W | Operating Guide - Page 47
are saved and become the default settings when printing from a software application. (Settings selected in the printer driver properties window when printing from an application remain in effect only while the application is in use.) 1 Click the [Start] button ( ) and select [Control Panel - Sharp MX-C300W | Operating Guide - Page 48
"TextEdit" in Mac OS X. To use the machine as a printer for the Macintosh, the machine must be connected to a network. Note To install the PPD file and configure printer driver settings, see Software Setup Guide. SELECTING PAPER SETTINGS Select paper settings in the printer driver before selecting - Sharp MX-C300W | Operating Guide - Page 49
in Mac OS X v10.5, 10.6 and 10.7, click " " next to the printer name. Printing begins. SELECTING THE PAPER This section explains the [Paper Feed] settings in the print settings window. • When [Auto Select] is selected A tray with plain paper or recycled paper (the factory default setting is - Sharp MX-C300W | Operating Guide - Page 50
as envelopes. The procedure for printing on an envelope from the printer driver properties screen is described below. For the types of paper that can from the "All pages from" menu. Set the bypass tray paper type to [Envelope] in the machine's "Paper Type Setup", and make sure that an envelope is - Sharp MX-C300W | Operating Guide - Page 51
name. If you do not enter a job name, the file name set in the software application will appear. (3) Click the [Print] button. Note You can click the (lock) button after entering your login name and password, or user number, to simplify operation the next time you wish to print based on the same - Sharp MX-C300W | Operating Guide - Page 52
view printer driver Help for details on printer driver settings for each printing function. SELECTING THE COLOR MODE This section explains how to select the color mode in the printer driver properties window. The following three selections are available for the color mode: Automatic: Color: Black - Sharp MX-C300W | Operating Guide - Page 53
PRINTER BLACK AND WHITE PRINTING [Black and White] can be selected on the [Main] tab as well as on the [Color] tab. Click the [Black and White Print] checkbox on the [Main] tab so that a checkmark appears. The [Black and White Print] checkbox on the [Main] tab and the "Color Mode" setting on the [ - Sharp MX-C300W | Operating Guide - Page 54
for selecting a print mode setting. The "Print Mode Settings" consist of the following two items: Normal: This mode is suitable for printing data such as regular text or a table. High Quality: The print quality of color photos and text is high. Windows (1) (2) (1) Click the [Advanced] tab - Sharp MX-C300W | Operating Guide - Page 55
they can be bound at the side. The pages are printed so that they can be bound at the top. Windows Macintosh (1) (2) (1) (2) (1) Configure the settings on the [Main] tab. (2) Select [2-Sided(Book)] or [2-Sided(Tablet)]. (1) Select [Layout]. (2) Select [Long-edged binding] or [Short-edged - Sharp MX-C300W | Operating Guide - Page 56
PRINTER example explains how to print an Invoice size document on Letter size paper. Windows (1) (3) (2) (4) (1) Click the [Paper] tab. (2) Select the print image size, use the "Paper Size" menu that appears when [Page Setup] is selected. (3) Select [Scale to fit paper size]. (4) Select the actual - Sharp MX-C300W | Operating Guide - Page 57
two-sided printing for maximum conservation of paper. Using the PCL6 printer driver, you can print only the first page in the original as for 4-Up. • In a Windows environment, the page order can be viewed in the print image in the printer driver properties window. In a Macintosh environment, the - Sharp MX-C300W | Operating Guide - Page 58
Windows (1) PRINTER (1) Configure the settings on the [Main] tab. (2) Select the number of pages per sheet. (3) If you wish to print borderlines, click the [Border] checkbox so that a checkmark appears. (4) - Sharp MX-C300W | Operating Guide - Page 59
the steps for opening the printer driver properties window, see the following section: • Windows : "BASIC PRINTING PROCEDURE" (P.41) • Macintosh : "BASIC PRINTING PROCEDURE" (P.48) In Windows, view printer driver Help for details on printer driver settings for each printing function. CONVENIENT - Sharp MX-C300W | Operating Guide - Page 60
but the binding area overlaps the text. Windows (1) (2) (1) Configure the settings on the [Main] tab. (2) Select setting, select the setting from the pull-down menu and click the [Settings] button. Click the button or directly enter the number. Macintosh (1) (3) (2) (1) Select the "Printer - Sharp MX-C300W | Operating Guide - Page 61
PRINTER CREATING A LARGE POSTER (Poster Printing) (This function is only available in Windows.) One page of print data can be enlarged and printed ). Windows (1) (1) Click the [Paper] tab. (2) Select the [Poster Printing] checkbox and click the [Poster Settings] button. (3) Select poster settings. - Sharp MX-C300W | Operating Guide - Page 62
PRINTER FUNCTIONS TO ADJUST THE SIZE AND ORIENTATION OF THE IMAGE ROTATING (In Mac OS X, a portrait image cannot be rotated 180 degrees.) ABCD ABCD Windows (1) (2) (1) Select the setting on the [Main] tab. (2) Select the [Rotate 180 degrees] checkbox . Macintosh (1) Select [Page Setup] from - Sharp MX-C300W | Operating Guide - Page 63
to a selected percentage. This allows you to enlarge a small image or add margins to the paper by slightly reducing an image. When using the PS printer driver (Windows), you can set the width and length percentages separately to change the proportions of the image. (XY-Zoom - Sharp MX-C300W | Operating Guide - Page 64
you do not have image editing software installed on your computer. Windows Macintosh (This function can only be used in Mac OS X v10.4.) (1) (1) (2) (3) (1) Click the [Color] tab. (2) Click the [Color Adjustment] button. (3) Adjust the color settings. To adjust a setting, drag the slide bar or - Sharp MX-C300W | Operating Guide - Page 65
PRINTER PRINTING FAINT TEXT AND LINES IN BLACK (Text To Black/Vector To Black) (This function is only available in Windows.) • When printing a color image in grayscale, color text and lines that are faint can be printed in black. (Raster data such as bitmap images cannot be adjusted.) This allows - Sharp MX-C300W | Operating Guide - Page 66
in your operating system, select [Custom] for the image type at step (2) and then select the [Windows ICM] checkbox . To configure advanced color management settings such as "Source Profile", select the desired settings from the menus. * Cannot be selected when using the PS printer driver on Windows - Sharp MX-C300W | Operating Guide - Page 67
with single-color black toner or 4-color CMYK toners. Prevents whitening of the outline of black text. The color can be adjusted to simulate printing using the process colors used by printing presses. Selecting a process color. *1 Cannot be enabled when using a PS printer driver in Windows 7/Vista - Sharp MX-C300W | Operating Guide - Page 68
PRINTER an original watermark. CONFIDENTIAL Windows (1) (2) (1) Click the [Watermarks] tab. (2) Select the watermark settings. Select a stored water mark select other detailed settings. If you wish to create a new watermark... Enter the text of the watermark in the "Text" box and click the - Sharp MX-C300W | Operating Guide - Page 69
PRINTER PRINTING AN IMAGE OVER THE PRINT DATA(Image Stamp) (This function is only available in Windows.) A bitmap image or an icon of your own creation. MEMO MEMO Windows (1) (2) (1) Click the [Watermarks] tab. (2) Select the image stamp setting. If an image stamp has already been stored, it - Sharp MX-C300W | Operating Guide - Page 70
10 150 0 120 10 250 PRINTER XXXX XXX XXXX XXX XXXX 1 100 10 150 0 120 10 250 Windows Create an overlay file. (1) (2) (3) Overlay file (1) Click the [Advanced] tab. Configure the printer driver settings from the software settings are completed and printing is started. • When printing is started - Sharp MX-C300W | Operating Guide - Page 71
want to print only the front cover and last page on heavy paper. Windows (1) Macintosh (1) (2) (3) (2) (3) (1) Select [Printer Features]. (2) Select [Different Paper]. (3) Select cover insertion settings. Select the print setting, paper tray, and paper type for the cover page and last page - Sharp MX-C300W | Operating Guide - Page 72
, allowing the job to be printed from the operation panel. The location for storing a file can be selected to prevent the file from being mixed together with files of other users. When printing from a computer, a password (5 to 8 digits) can be set to maintain the secrecy of information in a stored - Sharp MX-C300W | Operating Guide - Page 73
stored by retention When retention is performed, the display appears as follows: PRINTER 1 Press the [ ] key to display the list of print hold is printed or deleted. If a password is set, the job will be printed or deleted after you enter the password with the numeric keys and press the [OK] key. - Sharp MX-C300W | Operating Guide - Page 74
When you do not have the printer driver installed on your computer, or when the software application used to open a file that you wish to print is not available, you can print directly to the machine without using the printer driver. The file types (and corresponding extensions) that can be printed - Sharp MX-C300W | Operating Guide - Page 75
USB MEMORY A file in a USB memory device connected to the machine can be printed from the operation panel of the machine without using the printer driver. When the printer driver of the machine is not installed on your computer, you can copy a file into a commercially available USB memory device and - Sharp MX-C300W | Operating Guide - Page 76
DIRECTLY PRINTING FROM A COMPUTER Settings can be configured in the Web pages of the machine to enable direct printing from a computer without using the printer driver. For the procedure for accessing the Web pages, see "ABOUT THE WEB PAGES" (P.190). FTP PRINT You can print a file from your computer - Sharp MX-C300W | Operating Guide - Page 77
may vary depending on the type of printer driver being used. Function PCL6 PS Windows PPD*1 Macintosh PPD*1 Frequently used functions Yes Fit To Page Yes Yes No Yes Binding Edge Yes Yes No Yes Black and White Print Yes Yes Yes Yes Paper Paper Size Yes Yes Yes Yes Custom - Sharp MX-C300W | Operating Guide - Page 78
of each function in Windows PPD and Macintosh PPD vary depending on the operating system version and the software application. *2 The horizontal and vertical proportion cannot be set separately. *3 Only Mac OS X v10.4 can be used. *4 Only landscape documents are supported. *5 Horizontal mode only - Sharp MX-C300W | Operating Guide - Page 79
AFTER INSTALLATION" (p.80) of this manual. Lithium battery The date and time are protected by a lithium battery in the machine. • When the battery dies, please contact your local Sharp dealer or SHARP Service Department for assistance in disposing of this battery. The machine will not operate once - Sharp MX-C300W | Operating Guide - Page 80
time are wrong, please correct them. Program the sender's name and sender's number The name and fax number of the user of the machine is programmed in "Own Passcode Set" (p.184) in the system settings. (Only one name and number can be programmed.) The programmed name and number are printed at the - Sharp MX-C300W | Operating Guide - Page 81
original scanning size. (10) Resolution (p.92) This menu is used to select resolution settings. (11) Broadcast (p.99) This is used to perform a broadcast transmission. (12) Program (p.107) Select this menu to use a program. Note The following functions also operate when a mode other than fax mode - Sharp MX-C300W | Operating Guide - Page 82
more information, see "NORMAL COPYING" (p.26). • When sending a fax, originals of different length can be scanned together from the document feeder, as long as the widths are the same. (one-sided scanning) *Long originals Depending on the resolution setting and the width of the original, there may - Sharp MX-C300W | Operating Guide - Page 83
. This is convenient for communicating with a group of other fax machines. • REDIALING The machine retains the last fax or phone number dialed. This number can be redialed by simply pressing the [REDIAL] key and then the [BLACK & WHITE START] key. • If you pressed a numeric key during the previous - Sharp MX-C300W | Operating Guide - Page 84
in the system settings. To manually switch between "Memory TX" and "Direct TX", use the [COMM. SETTING] key. (See "Faxing by direct transmission" (p.89).) The following explanations generally assume that memory transmission is being used. ADDRESS REVIEW FUNCTION The Address Review function allows - Sharp MX-C300W | Operating Guide - Page 85
FAX] key. If user authentication has been enabled for the fax function in the system settings, a message will appear prompting you to enter your user number when you switch to fax . This is a single transmission operation, and therefore originals cannot be scanned in succession from both the Note - Sharp MX-C300W | Operating Guide - Page 86
key. 7 When the reenter screen appears, reenter the fax number. • "Address Review" (p.186) 8 Press the [OK] key. Using the document feeder Using the document glass 9 Press the [BLACK & WHITE START] key. 9 Press the [BLACK & WHITE START] key. • Scanning begins • If the line is free, the machine - Sharp MX-C300W | Operating Guide - Page 87
List". (See "PRINTING LISTS OF PROGRAMMED INFORMATION AND SETTINGS" (p.109).) 2 Press the [OK] key. FAX STATUS] key and cancel the job as explained on p.93. • A job number (3 digits) appears in the display with "Read the first destination in the address list). Up to 10 of the following types of - Sharp MX-C300W | Operating Guide - Page 88
FAX FUNCTIONS FAXING A TWO-SIDED ORIGINAL Follow the steps below to automatically transmit both sides of a two-sided original. (Only on models with the two-sided scanning function.) 1 Press the [DUPLEX] key on the operation panel and select "2-Sided". 2 Select "Portrait-Booklet", "Portrait-Tablet", - Sharp MX-C300W | Operating Guide - Page 89
the first page is scanned and the remaining pages are transmitted as they are scanned. During a memory transmission Setting" with the [ ] or [ ] key, and press the [OK] key. 3 Select "Memory TX" with the [ ] or [ ] key and press the [OK] key. 4 Dial the fax number and press the [BLACK & WHITE START - Sharp MX-C300W | Operating Guide - Page 90
TO MULTIPLE DESTINATIONS IN A SINGLE OPERATION" (p.99), "AUTOMATIC TRANSMISSION AT A SPECIFIED TIME" (p.98), "Recall Setting (Busy)" (p.186), duplex scanning, Address Review, and others. • When a fax is sent by direct transmission or manual transmission, the fax is sent after the connection with - Sharp MX-C300W | Operating Guide - Page 91
resend any part of a fax that is distorted due to noise on the line.*3 *2 The settings can be changed in the system settings. (See "Ring Timeout In Auto TX" (p.186) and "Recall Set (Err)" (p.186).) *3 If the other fax machine does not support ECM or ECM is not operating, error correction will not - Sharp MX-C300W | Operating Guide - Page 92
change the resolution and contrast after scanning has started. • Even if you send a fax at "Fine" or "Super Fine", the receiving fax may not be capable of receiving and printing the fax at that resolution. • To cancel a resolution setting, press the "Reset" key. CHANGING THE EXPOSURE The exposure - Sharp MX-C300W | Operating Guide - Page 93
fax status screen. (Printing of a received fax cannot be canceled.) Note To cancel a transmission while the original is being scanned ("Reading" select "No", and press the [OK] key. • You can check canceled operations in the Activity Report. "Cancel" will appear in the "Type/Note" column - Sharp MX-C300W | Operating Guide - Page 94
instead of the [C] key in step 4 to exit. 1 Press the [FAX STATUS] key. The fax job status screen is displayed. When a transmission is in progress, the job a stored transmission job, the document number assigned at the time of scanning appears. (E) In the case of a timer transmission, the timer job - Sharp MX-C300W | Operating Guide - Page 95
If an extension phone is connected and the other party is sending a fax by manual transmission (p.119), you can lift the handset before fax reception starts and speak to the other party. *Number of rings The machine has been set to ring twice before beginning automatic reception. You can change the - Sharp MX-C300W | Operating Guide - Page 96
printed on paper inserted in the bypass tray. MANUAL FAX RECEPTION When the Address Review function (p.186) is turned on, you can decide whether to receive a fax (this is called "manual reception" in this manual). SETTING THE RECEPTION MODE 1 Press the [COMM. SETTING] key in the initial state of - Sharp MX-C300W | Operating Guide - Page 97
them as they are received. Faxes held in memory are printed manually all at once. Settings required for fax print hold If a fax is received when auto power shut-off mode has activated ("POWER ON AND OFF" (p.15)), the machine returns to normal operation in order to print the fax. For this reason, if - Sharp MX-C300W | Operating Guide - Page 98
scanned at the specified time of transmission. • The date and time is set in the machine using the system settings. (See "Daylight Saving Time" (p.176).) • Only one polling timer operation can be set A FAX TRANSMISSION" (p.93). • A timer job number is automatically assigned to the operation. This - Sharp MX-C300W | Operating Guide - Page 99
OPERATION This feature is used to send a fax to multiple destinations in a single operation. The original to be transmitted is scanned be selected using the address directory and the [ total number of destinations entered will be 100. 3 Continue from step 7 of "BASIC PROCEDURE FOR SENDING FAXES - Sharp MX-C300W | Operating Guide - Page 100
can be polled. In this case, the sequence of operations in the above diagram is successively repeated for each sending machine selected. When using the Public Box function, do not set the fax reception mode to "Manual". (See "MANUAL FAX RECEPTION" (p.96).) Note If the other machine is using - Sharp MX-C300W | Operating Guide - Page 101
previously scanned into memory (1) Polling (request transmission) (4) Document data is automatically sent to other machine Note The machine that requests transmission bears the expense (phone charges) of the call. When using the Public Box function, do not set the fax reception mode to "Manual - Sharp MX-C300W | Operating Guide - Page 102
scan, change pages and press the [BLACK & WHITE START] key. Repeat until all pages have been scanned and then press the [READ END] key. 4 Make sure that the reception mode is set to auto reception. ("SETTING the public box, follow these steps to print it out. 1 Follow steps 1 of "Scanning a document - Sharp MX-C300W | Operating Guide - Page 103
you have programmed in your machine as passcode numbers. Up to 10 fax numbers can be programmed as passcode numbers. To enable the polling security function and program passcode numbers, see "Polling Passcode # Mode" (p.189) in the system settings. Note • If you do not use the polling security - Sharp MX-C300W | Operating Guide - Page 104
deleting auto-dial numbers" (p.106). Note When a number is set as a Chain Dial number, the destination fax number can be up to 48 digits long. 1 Select "Chain press the [BLACK & WHITE START] key. 2 Select "On" or "Off" with the [ ] or [ ] key. ● Transmission speed setting To set the transmission - Sharp MX-C300W | Operating Guide - Page 105
help alleviate these problems. • If errors frequently occur when sending a fax to a to multiple destinations in a single operation (p.99), it is convenient to program hyphen (-). To set the duration of the pause, see "Pause Time" (p.184). When you have finished entering the fax number, press the - Sharp MX-C300W | Operating Guide - Page 106
] or [ ] key. 2 Press or the [SPEED] key and edit the destination fax number with the numeric keys. • Press the [SPEED] key and then enter the Speed Dial press the [C] key. 3 To finish the storing procedure, press the [BLACK & WHITE START] key. If you wish to program an option such as F-code, chain - Sharp MX-C300W | Operating Guide - Page 107
PROGRAMS You can store a address setting, transmission method, original size enter, duplex scanning, resolution and exposure, own number sending, transmission settings. This will allow you to use the settings for a transmission by means of a simple operation (see "USING SETTINGS STORED AS A PROGRAM - Sharp MX-C300W | Operating Guide - Page 108
FAX FUNCTIONS ● EDITING PROGRAMS If you need to edit a previously stored program, or [ ] key. • See steps 4 of . • If you do not wish to edit the stored settings, press the [BLACK & WHITE START] key and then press the [BACK] key to exit. ● DELETING PROGRAMS Before deleting a program, print the - Sharp MX-C300W | Operating Guide - Page 109
data or inside the document data in the system settings (see "Print Station # In Rcvd Data" (p.186)). The factory default setting is outside the document data. Length of scanned data Length of transmitted data Length of scanned data Length of transmitted data Direction of transmission Outside - Sharp MX-C300W | Operating Guide - Page 110
"If received data cannot be printed" (p.96)). (2) Printing not possible because of paper or toner problem Other machine Your machine (3) "Transfer" instruction (5) Printing (1) Fax transmission to your machine (4) Automatic dialing and transmission to programmed transfer destination Transfer - Sharp MX-C300W | Operating Guide - Page 111
the [ ] or [ ] key and press the [OK] key. The machine automatically dials the forwarding number programmed in the system settings and begins forwarding the fax or faxes. Note • To cancel a forwarding operation Press the [FAX STATUS] key, and then cancel forwarding in the same way as a regular - Sharp MX-C300W | Operating Guide - Page 112
stored in a program before you press the [BLACK & WHITE START] key in step 3. These settings include the original size (see "SELECTING THE ORIGINAL SIZE" (p.29)), duplex scanning (see "FAXING A TWO-SIDED ORIGINAL" (p.88)), and a timer setting (see "AUTOMATIC TRANSMISSION AT A SPECIFIED TIME" (p.98 - Sharp MX-C300W | Operating Guide - Page 113
DATA TO A NETWORK ADDRESS (INBOUND ROUTING SETTINGS) You can have received faxes automatically forwarded to a specified shared folder. As an example, this function can be used to route received faxes to a specified folder without printing the faxes. All Inbound Routing settings are configured in - Sharp MX-C300W | Operating Guide - Page 114
FAX FUNCTIONS Set a file name for forwarding received data Select from the pull-down Time Session Page Counter Unique Identifier Characters Preset of Character Description Selecting Serial Number adds the unit serial number to the file name. Selecting Sender Name adds the sender name to the file - Sharp MX-C300W | Operating Guide - Page 115
When the "Forwarding Destination Settings (Direct Entry)" appears, enter a network folder information ("Hostname or IP Address", "User Name", "Password"), and click the [Submit] button. • Selecting an network folder from the address book Click the [Select From Address Book] button. The "Destination - Sharp MX-C300W | Operating Guide - Page 116
printer driver on your computer and then select the Print command in the software application. Image data for transmission will be created and sent as a fax. Fax transmission Note • To use the PC-Fax function, the PC-Fax driver must be installed. For more information, see the Software Setup Guide - Sharp MX-C300W | Operating Guide - Page 117
to place and receive calls like any normal phone. Fax reception can also be activated from an extension phone connected to the machine. (remote operation) CONNECTING AN EXTENSION PHONE Insert the end of not compatible with the jack, consult your dealer or nearest Sharp customer service center. 117 - Sharp MX-C300W | Operating Guide - Page 118
your phone to issue tone signals. Refer to your phone's manual to set the phone to issue tone signals. If your phone is already set to issue tone signals, proceed to the next step. 2 Press the key once and the Fax reception is activated. key twice on the extension phone. 3 Replace the extension - Sharp MX-C300W | Operating Guide - Page 119
, press your [BLACK & WHITE START] key. Transmission begins. Note • If you have loaded the original on the document glass, you can only send one page by manual transmission. Canceling a fax transmission... Press the [C] key. A screen appears asking you to cancel a fax transmission. Select - Sharp MX-C300W | Operating Guide - Page 120
read the report and take appropriate action. The transaction report is set at the factory , the duration of the operation, the number of pages, . The list count appears in the service technicians appears. XX-XX OK When group dialing or broadcast transmission was performed, xxx- : Indicates total - Sharp MX-C300W | Operating Guide - Page 121
you to check the machine's activity at regular intervals. The machine is initially set (factory default setting) to not print the report. To have the report printed, change the setting in the system settings. (See "List Setting" (p.183).) Note • Refer to the table on "WHEN A TRANSACTION REPORT IS - Sharp MX-C300W | Operating Guide - Page 122
operation if a problem occurs in the machine. If a problem occurs in fax mode, the following display appears. Message display Call for service. of pages). P-xxx READING No.001 xx% The original is being scanned into memory (during memory transmission). P-xxx Stand-by. 22 AUG FRI 10:25 100% The - Sharp MX-C300W | Operating Guide - Page 123
your computer using the inter-corporate network (Intranet) or the Internet. To send originals using the scanner function, specify the stored destination (delivery address information name) from the operation panel (display) of the machine. 1. Scanning from a TWAIN-compliant application 2. Sending - Sharp MX-C300W | Operating Guide - Page 124
"Sharpdesk/Network Scanner Utilities" CD-ROM that accompanies the machine. For the system requirements of the software, see the manual (PDF format) or the Readme file on the CD-ROM. For the procedures for installing the software, see the "Sharpdesk Installation Guide". 5 Sending the scanned data by - Sharp MX-C300W | Operating Guide - Page 125
THE BASE SCREEN OF SCANNER MODE The base screen of scan mode is displayed by pressing the [SCAN] key from the base screen of copy mode or fax mode. hz If a screen appears asking you what type of connection you are using after you press the [SCAN] key, select Note "Network" with the [ ] or [ ] key - Sharp MX-C300W | Operating Guide - Page 126
original size, change as explained in "SETTING THE SCANNING SIZE" (p.130). 4 If needed, select the resolution setting (p.130). The initial factory setting is [200dpi]. 5 If needed, select the format (p.131). The initial factory setting Color / Grayscale : PDF M B/W : PDF G4 6 If you select - Sharp MX-C300W | Operating Guide - Page 127
] key or [BLACK & WHITE START] key is not pressed), scanning automatically ends and transmission begins. 11 When the final original page has been scanned, press the [READ-END] key ( ). Open the document feeder and remove the document. When the original is removed or any key operation is performed - Sharp MX-C300W | Operating Guide - Page 128
for a Scan to Network, Scan to FTP or Scan to Desktop transmission. ADDRESS BOOK 1 Press the [ADDRESS] key, and select the "Address Book". READ-END] key ( ) once again to remove the checkmark. To select multiple destinations, repeat steps. ADDRESS ENTRY 1 Press the [ADDRESS] key, and select "Address - Sharp MX-C300W | Operating Guide - Page 129
in the document feeder tray, and check the original size. For information on placing an original, see "4. COPY FUNCTIONS" of the "Operation manual (for general information and copier)". 2 Press the [DUPLEX] key, and Select "2-Sided" with the [ ] or [ ] key, and press the [OK] key. 3 Select "Portrait - Sharp MX-C300W | Operating Guide - Page 130
SCANNER FUNCTIONS STORING SCANNING SETTINGS Sets of scanning settings (scan size, resolution, file type, etc.) can be changed for use in various scanning applications. SETTING THE SCANNING SIZE The default scanning size is 8-1/2" x 11". (If "SCANNING BUSINESS CARDS (BUSINESS CARD SCAN)" (p.133) has - Sharp MX-C300W | Operating Guide - Page 131
SCANNER FUNCTIONS SELECTING THE FILE FORMAT After selecting scan mode and placing the original (steps 1 to 3 on p.126), perform the procedure below. The factory default settings are "PDF" for the file type and "Multi" for the file creation method (multiple scanned images are combined into one file). - Sharp MX-C300W | Operating Guide - Page 132
and then follow the procedure below. The scanning exposure is set to "Txt/Prt Photo Auto" by factory default. 1 Press [EXPOSURE] key with the SHARPNESS OF AN IMAGE (SHARPNESS) For more information on ADJUSTING THE SHARPNESS OF AN IMAGE (Sharpness), see "ADJUSTING THE SHARPNESS OF AN IMAGE (Sharpness - Sharp MX-C300W | Operating Guide - Page 133
SCANNER FUNCTIONS SCANNING BUSINESS CARDS (BUSINESS CARD SCAN) (Models with the two-sided scanning function) Business cards can be scanned. Only when using this feature, it is possible to read the business card from the automatic document feeder. Original glass Document feeder tray 1 Press the - Sharp MX-C300W | Operating Guide - Page 134
SCANNER FUNCTIONS STORING AND EDITING/DELETING A PROGRAM This function lets you store a transmission address and scanning settings. The address and settings can be called up when you scan a document, saving you the trouble of selecting the address and settings. Up to two programs can be stored for - Sharp MX-C300W | Operating Guide - Page 135
. For the procedures for installing the scanner driver and configuring settings, see the Software Setup Guide. 1 Place the original(s) that you wish to scan on the document glass/document feeder. Press the [SPECIAL FUNCTION] key, and select "PC SCAN". 2 After starting TWAIN-compliant application - Sharp MX-C300W | Operating Guide - Page 136
to the document feeder before starting the scanning job. 7 Specify the scanning area and set the scan preferences. For information on specifying the scan area and setting the scan preferences, see scanner driver Help. "Scanner driver settings" (p.137) Scanning a large area at high resolution - Sharp MX-C300W | Operating Guide - Page 137
FUNCTIONS Scanner driver settings The scanner driver setup screen consists of the "Set-up screen", which lets you select scan settings, and the "Preview screen", which shows the scanned image. For details on the scan settings, click the "Help" button in the preview screen to display Help. Set-up - Sharp MX-C300W | Operating Guide - Page 138
is displayed to automatically set the scanning area to the entire preview image. Click the "Auto Scan Area Judgement" button to automatically set the scanning area to the entire preview image. Preview image Preview screen (5) "Help" button Click to display the help file for the scanner driver. 138 - Sharp MX-C300W | Operating Guide - Page 139
to the machine. 1 Make sure the machine is in scan mode. When the SCAN indicator is lit, the machine is in scan mode. If the indicator is not lit, press the [SCAN] key. If auditing mode has been enabled for the scan function in the system settings, a message will appear prompting you to enter your - Sharp MX-C300W | Operating Guide - Page 140
[COLOR START] key or [BLACK & WHITE START] key. • Repeat this sequence until all pages have been scanned. • If no action is taken for one minute (the [START] key is not pressed), scanning automatically ends and transmission begins. 8 When the final original page has been scanned, press the [READ-END - Sharp MX-C300W | Operating Guide - Page 141
the troubleshooting guide, turn off the power switch and unplug the machine, and contact your SHARP Service Department. "**-**" represents a code consisting of numbers and letters. When contacting your dealer, inform your dealer of the code that is displayed. TROUBLESHOOTING NETWORK PROBLEMS The - Sharp MX-C300W | Operating Guide - Page 142
TROUBLESHOOTING FAX PROBLEMS The machine does not operate...149 Dialing is not possible...149 Cannot send a fax...150 The transmitted image prints out blank at the receiving side 150 The transmitted image is distorted...150 White or black lines appear in the transmitted image 150 Transmission does - Sharp MX-C300W | Operating Guide - Page 143
TROUBLESHOOTING NETWORK PROBLEMS Problem The machine does not connect to the network. Cause and solution The LAN cable is disconnected. → Make sure that he LAN cable is firmly inserted in the connectors on the machine and your computer. To connect the cable, see the "Software setup guide - Sharp MX-C300W | Operating Guide - Page 144
TROUBLESHOOTING Problem size setting. → Be sure to change the tray's paper size setting unit release levers were not returned to their original positions → If the fixing unit release levers are not returned, poor toner Make sure the paper is properly installed. Pieces of paper inside machine. - Sharp MX-C300W | Operating Guide - Page 145
TROUBLESHOOTING Problem Paper misfeed. Copies are smudged or dirty. White or black lines appear on copies. Paper size for a paper tray cannot be set. A . → Use a clean original. The scanner glass for the document feeder is dirty. → Clean the long, narrow scanning glass. Press the [COPY] key to - Sharp MX-C300W | Operating Guide - Page 146
click "Printers and Faxes". In Windows 2000, click the "Start" button, select "Settings" and then click "Printers". 2 If the "SHARP MX-XXXX" printer driver icon is shown but you still cannot print, the printer driver may not have been installed correctly. In this case, delete the software and then - Sharp MX-C300W | Operating Guide - Page 147
list is the same as the size of the loaded paper. The orientation of document setting is not correct. → Click the "Main" tab in the printer driver setup screen, and verify if the "Image Orientation" option is set to your requirements. Paper is not loaded properly. → Make sure the paper is properly - Sharp MX-C300W | Operating Guide - Page 148
TROUBLESHOOTING Problem Poor scanning quality. Unable to scan the image. The recipient does not receive a transmitted the resolution setting in the scanner driver is appropriate for the original. You have not specified a suitable value for the "B/W Threshold" setting. → If you are scanning with a - Sharp MX-C300W | Operating Guide - Page 149
TROUBLESHOOTING Problem Cause and solution The recipient does not receive data sent by e-mail (Scan to E-mail). Check the Web page to see if a limit has been set for the size of image files sent using Scan to E-mail (the factory default setting is "Unlimited"). A limit can be set from 1 MB to 10 - Sharp MX-C300W | Operating Guide - Page 150
TROUBLESHOOTING Problem Cause and solution Does the receiving fax machine have paper? → Check with the operator of the receiving machine. Is the receiving machine ready to receive? → Check with the operator of the receiving machine. Cannot send a fax. Are you using a transmittable original - Sharp MX-C300W | Operating Guide - Page 151
to see if the toner cartridge has been installed properly. Take out toner cartridge and shake it Remove the toner cartridge as explained in "REPLACING THE TONER up and down. CARTRIDGE" (p.160), shake it, and then reinstall. Reinstall it and close the front cover. Replace waste box. Replace the - Sharp MX-C300W | Operating Guide - Page 152
Consult with your network administrator to make sure that no problems exist on the network or in the address search. Check if the USB memory is not set to write-protect. Check that the USB memory has enough free space to accept the data size to be scanned. Check that the USB memory has no problem - Sharp MX-C300W | Operating Guide - Page 153
TROUBLESHOOTING MISFEED REMOVAL When a misfeed occurs during copying, the message " Clear paper path." and the location of the misfeed will appear. Check the location and remove - Sharp MX-C300W | Operating Guide - Page 154
TROUBLESHOOTING Section B Open the unit and gently remove the misfed original. 2 Press the [OK] key to make the misfeed location indicator stop blinking. 3 Return the originals indicated by the number in the display to the document feeder tray and press the [COLOR START] key or [BLACK & WHITE START - Sharp MX-C300W | Operating Guide - Page 155
MISFEED IN THE BYPASS TRAY 1 Remove any paper remaining in the bypass tray. TROUBLESHOOTING 2 Gently remove the misfed paper from the bypass tray. If you were able to remove the misfed paper 3 Close the auxiliary tray and then the - Sharp MX-C300W | Operating Guide - Page 156
TROUBLESHOOTING . 2 Check the misfeed location. Remove the misfed paper following the instructions for each location in the illustration below. Area B If the misfed Fusing unit Be careful not to tear the misfed paper during removal. The fusing unit is hot. Do not touch the fusing Warning unit - Sharp MX-C300W | Operating Guide - Page 157
in the fusing area B 1 Lower the fusing unit release levers to allow easier removal. Fusing unit release levers TROUBLESHOOTING 2 Lower the part with the green label that protrudes from the fixing unit paper guide, and open the fixing unit paper guide. 3 Remove the misfed paper. Be careful not - Sharp MX-C300W | Operating Guide - Page 158
TROUBLESHOOTING 7 Close the side cover. The message " Clear paper path." will paper remain. Misfeed in the transport area C 1 Lift up the duplex conveyor lever and open the reversing unit. 2 Remove the misfed paper. 3 Return the duplex conveyor lever to its original position and close the side - Sharp MX-C300W | Operating Guide - Page 159
TROUBLESHOOTING MISFEED IN THE PAPER TRAY 1 Note Make sure that there is no misfed paper in the tray before pulling it out. (p.156) 1 Open the side - Sharp MX-C300W | Operating Guide - Page 160
printing will still be possible. • Be sure to install 4 toner cartridges (Y/M/C/Bk). Colors that are running low or have run out of toner are indicated in ( ). : Yellow toner : Magenta toner : Cyan toner : Black toner Replace the toner cartridges of the indicated colors. Warning • Do not - Sharp MX-C300W | Operating Guide - Page 161
TROUBLESHOOTING 4 Insert the toner cartridge along the guides until it locks in place. If there is any dirt or dust on the toner cartridge, remove it before installing the cartridge. A toner cartridge of a different color cannot be installed. Be sure to Note install a toner cartridge of the same - Sharp MX-C300W | Operating Guide - Page 162
with the hole down, as waste toner will spill out. • Do not discard the toner collection container. Place it in a plastic bag and store. Your service technician will collect the toner collection container the next time he comes for maintenance. 5 Install a new toner collection container. Push the - Sharp MX-C300W | Operating Guide - Page 163
operating smoothly, including viewing copy count, and cleaning the machine. CHECKING THE TOTAL OUTPUT COUNT AND TONER REMAINING To check the total number of pages output in copy, print, and fax glass, underside of the document feeder and the scanning window on the document glass with a soft, clean - Sharp MX-C300W | Operating Guide - Page 164
INSTALLED) If white or black lines appear in copies made with using the document feeder, use a soft clean cloth to clean the original scanning glass. (If white or black lines appear in copies or printed pages when the document feeder is not used, see "CLEANING THE LASER UNIT Before starting, remove - Sharp MX-C300W | Operating Guide - Page 165
CHARGER OF THE PHOTOCONDUCTIVE DRUM If black lines or colored lines appear problem, pull the knob out and push it back in 2 more times. • When pulling and pushing the knob to clean the charger, pull and push the knob slowly from one end to the other. • Touching the waste toner outlet or the toner - Sharp MX-C300W | Operating Guide - Page 166
the printed image. Identifying lines (colored lines) caused by a dirty laser unit. If the above problems occur, follow the steps below to clean the laser unit. 1 Turn the power switch off. 2 Procedure of "REPLACING THE TONER COLLECTION CONTAINER" (p.161). 3 Take out the cleaning tool for the laser - Sharp MX-C300W | Operating Guide - Page 167
laser unit (4 holes). There are a total of 4 places to be cleaned in the laser unit, THE TONER COLLECTION CONTAINER" (p.161), push the toner collection container the contrast with the [ ] or [ ] key. To reset the contrast to the default setting, press the [C] key. 5 Press the [SPECIAL FUNCTION] - Sharp MX-C300W | Operating Guide - Page 168
remember the new administrator password, as it must be entered each time the system settings are subsequently used. (Only one administrator password can be programmed.) Refer to the Start Guide for the factory default administrator password. To change the administrator password, see "PROGRAMMING AN - Sharp MX-C300W | Operating Guide - Page 169
. • If this is the first time you are programming the administrator password, enter the factory default code. (Refer to the Start Guide) • " " appears for each digit that you enter. • The special modes screen will appear with "Change Admin PW" selected. 5 Press the [OK] key. The administrator - Sharp MX-C300W | Operating Guide - Page 170
Default Settings Date & Time Set Daylight Saving Time Network Confirmation of Network Connection Type Wired settings Wireless (Infrastructure) Wireless (Access Point) User Control User Authentication User Registration Function Limit Setting Account Limit Setting User Count Display User Count Reset - Sharp MX-C300W | Operating Guide - Page 171
/RX End Sound End Sound Length Distinctive Ring Remote Reception Disable Fax Print Hold Sending Function Original Size Enter Set Res. Con. Send Mode Quick On Line TX Print Station # In Rcvd Data Address Review Recall Setting (Busy) Recall Set (Err) Ring Timeout In Auto TX Rcv. Function #Of Rings At - Sharp MX-C300W | Operating Guide - Page 172
3 Change Admin Pw Administrator Password Default Settings Date & Time Set Daylight Saving Time Copier ID Card Setting Card Shot Default Default Tray Set Default Exposure Sort Auto Select Limit Of Copies Printer Notice Page Scanner Disable USB Scan New Default Fax List Setting Print - Sharp MX-C300W | Operating Guide - Page 173
Set Anti Junk Fax Enter Junk Fax # Polling Security Polling Passcode # Mode Wired Wireless Infrastructure Wired + Wireless AP IPv4 Settings IPv6 Settings Manual Input of SSID Setting of SSID Security Settings Device IP Address Settings Channel Settings Sending Output Settings Bandwidth Settings IP - Sharp MX-C300W | Operating Guide - Page 174
-Off Auto Power Shut-Off Timer Preheat Mode Enter Auto Power Shut-Off after the Remote Job Toner Save Mode (Copy) Toner Save Mode (Print) Fax Settings Inbound Routing User Usage List Activity Report Junk Fax # List User Info. Print IPsec Settings Initialize Private Data and Data in Machine SYSTEM - Sharp MX-C300W | Operating Guide - Page 175
password with the numeric keys. • " " appears for each digit that you enter. • The mode selection screen appears. 4 Select the desired mode with the [ ] or [ ] key. 5 Press the [OK] key. 6 Select the desired setting with the [ ] or [ ] key. 7 Press the [OK] key and follow the instructions - Sharp MX-C300W | Operating Guide - Page 176
not necessary to manually enter an IP address. IPv4 Address Enter the IP address of the machine. Subnetmask Entry the Subnetmask Default Gateway Enter the Default Gateway. IPv6 Settings When using the machine on a TCP/IP (IPv6) network, use this setting to configure the IP address of the machine - Sharp MX-C300W | Operating Guide - Page 177
5 half-width numeric digits, 10 hexadecimal (64 bit) digits, 13 half-width numeric digits, or 26 hexadecimal (128 bit) digits 8 to 63 half-width numeric digits or 64 hexadecimal digits Device IP Address Settings Set the IP address of the access point. Channel Settings Set the channel used for the - Sharp MX-C300W | Operating Guide - Page 178
• Printer (Color)/Printer (B/W)/USB Memory Direct Print • Scanner • Fax Set the paper limits for copying (color, black & white) and printing (color, black & white). Account Limit Setting Copying and printing paper limits can be set for all users or specific users. User Count Display This setting is - Sharp MX-C300W | Operating Guide - Page 179
printed paper is output and the fusing unit is cleaned. Note If improvement is not operation panel for one minute in scan or fax mode. The factory default setting is automatic return to the base screen. Language Setting This setting is used to select the display language. Select "Language Setting - Sharp MX-C300W | Operating Guide - Page 180
operate (factory default setting). Disable Paper Size Set This setting is used to disable "Paper Size Set" in the special functions menu. When disabled, "Paper Size Set" cannot be used when the [Special Function] key is pressed, which prevents users other than the administrator from easily changing - Sharp MX-C300W | Operating Guide - Page 181
used for copying/printing. Note Toner Save Mode (Print) is only effective when the machine's printer driver is not used. When the printer driver is used, the printer driver setting takes precedence. This function may not operate in some applications and operating systems. List Print This is used - Sharp MX-C300W | Operating Guide - Page 182
set for system settings • Current values set for network settings • User information > User registration information • User information > Paper limits • User information > Function usage restrictions • User information > User counts (Excluding default users) • Fax / scanner addresses • Groups • User - Sharp MX-C300W | Operating Guide - Page 183
that can appear in the display) for one copy job. The factory default setting is "999 copies". Printer Settings related to the printer function can be configured. Select the [Printer] to configure the settings. Notice Page Set whether a notice page is printed when printing does not take place due - Sharp MX-C300W | Operating Guide - Page 184
AND SETTINGS" (p.109).) Initial Setting These settings are used to change the default settings (initially set at the factory) for the various fax functions to settings that better meet your needs. Select the [Initial Setting] to configure the settings. Dial Mode This setting is used to set the - Sharp MX-C300W | Operating Guide - Page 185
you can tell which type of call you are receiving by the ringing pattern. You can set your machine to automatically receive faxes when your fax number is called by setting the pattern that corresponds to your fax number. Normally "Off" is selected. Remote Reception (Only when an extension phone is - Sharp MX-C300W | Operating Guide - Page 186
are used to change the default settings (initially set at the factory) for the various fax transmission functions to settings that better meet your needs. Select the [Sending Function] to configure the settings. Original Size Enter Set the size of originals scanned on the document glass. Normally - Sharp MX-C300W | Operating Guide - Page 187
are used to change the default settings (initially set at the factory) for the various fax reception functions to settings that better meet your needs. Select the [Rcv. Function] to configure the settings. #Of Rings At. RX When the reception mode is set to auto, this setting is used to select the - Sharp MX-C300W | Operating Guide - Page 188
be cleared and the setting disabled. Note This setting only operates when the fax number of the machine that is to receive the forwarded faxes is programmed. Received Data FW. Station Set When a problem prevents the machine from printing a received fax, the fax forwarding function (p.111) can - Sharp MX-C300W | Operating Guide - Page 189
the [OK] key. Scanner System settings for the scanner function are explained below. Select the [Scanner] to configure the settings. Disable USB Scan Select whether or not scanning from a computer and scanning from the machine are disabled when a USB connection is used. Default setting is "No - Sharp MX-C300W | Operating Guide - Page 190
settings of each function, see the explanations in Help. 1 Open the Web browser on your computer. Supported browsers: Internet Explorer: Netscape Navigator: Firefox: 6.0 or higher (Windows®) 9 (Windows®) 2.0 or higher (Windows®) 2 In the "Address" field of your Web browser, enter the IP address - Sharp MX-C300W | Operating Guide - Page 191
are installed. • Network Status Shows the network status. Information on "General" and "TCP/IP" is shown on the respective pages. (3) Data List Print You can print out the various settings that you have selected. (4) Condition Settings Configure basic printer settings and printer language settings - Sharp MX-C300W | Operating Guide - Page 192
THE PRINTER CONDITION SETTINGS The printer condition settings allow basic printer settings to be configured. The following items can be set: ● "Default Settings" (p.193): Basic settings that are mainly used when the printer driver is not used. ● "PCL Settings" (p.194): PCL symbol set, font - Sharp MX-C300W | Operating Guide - Page 193
Factory default settings Disable PRINTER CONDITION SETTINGS Factory default settings are indicated in bold. Default Settings Item Orientation Default Paper Size Default Paper Type Default Book), 2-Sided (Tablet) Auto, Black & White ON, OFF Description This sets the orientation of the printed page - Sharp MX-C300W | Operating Guide - Page 194
is [PC-8]. This specifies which PCL font to use for printing. One font can be specified from among the internal fonts. The factory default setting is [0: Courier]. This specifies the line break code by means of a combination of the "CR" (return) code, "LF" (line break) code, and "FF" (page break - Sharp MX-C300W | Operating Guide - Page 195
CONFIGURING THE SCANNER CONDITION SETTINGS STORING DESTINATIONS To store scanning destinations, click [Destination] in the Web page menu frame. This screen can also be used to edit or delete stored destinations. (p.200) A total of 200 destinations* can be stored, including E-mail, Network folder FTP - Sharp MX-C300W | Operating Guide - Page 196
destination (up to 36 characters). Initial (Optional) Custom Index Hostname or IP Address (required)* User Name (Optional) Password (Optional) Directory (Optional) Enter initial text for the destination (maximum of 10 characters). When the destination list is displayed in the destination control - Sharp MX-C300W | Operating Guide - Page 197
folder], and enter the destination information. For the settings, see the following table. Network folder destination information Item Name (Required) Initial (Optional) Custom Index Hostname or IP Address (required)* User Name (Optional) Password (Optional) Description Enter the name of the - Sharp MX-C300W | Operating Guide - Page 198
the login user name for the network scanner tool (maximum of 32 characters). Password (Optional) Enter the login password for the network scanner tool (maximum of 32 characters). * If you entered a host name in "Hostname or IP Address", you will need to enter the DNS server settings. (p.203) 198 - Sharp MX-C300W | Operating Guide - Page 199
: Select a custom index for the destination to be stored. User checkbox: When this is selected, the destination is stored in the user tab of the address book. (p.128) Select the address of each destination from the "E-mail" list box. Programmed e-mail destinations appear in each of the destination - Sharp MX-C300W | Operating Guide - Page 200
WEB FUNCTIONS IN THE MACHINE Editing and deleting programmed transmission destinations To edit or delete programmed destinations, click [Destination] in the menu frame of the Web page. To edit the selected destination, click [Edit] at the bottom of the Destinations List. The programming screen of - Sharp MX-C300W | Operating Guide - Page 201
the menu frame and configure the required settings. A password is required to access this screen. These settings should only be configured by the network administrator. 1 Click [Network Scanning] in the menu frame. The Network Scanning setup page appears. 2 Select the scanner mode. In the "Enable - Sharp MX-C300W | Operating Guide - Page 202
destination addresses for alert messages. (9) "ALERTS MESSAGE SETUP" (p.207) (6)Security Unused ports can be disabled for greater security and port numbers can be changed. (7)Services Configure information concerning the e-mail system. "SMTP SETUP" (p.206) (8)Print Port Configure settings - Sharp MX-C300W | Operating Guide - Page 203
to configure your DNS server settings if host names will be entered in "Hostname or IP Address" when storing destinations for Scan to Desktop. If mail addresses are managed on your network by an LDAP server, the e-mail addresses stored in the LDAP server can be used for Scan to E-mail. To allow the - Sharp MX-C300W | Operating Guide - Page 204
the password from the factory default setting. The administrator must also take care to remember the new password. The next time the Web pages are accessed, the new password must be entered. A password can be set for the administrator and a password can be set for users. 1 Click [Passwords] in - Sharp MX-C300W | Operating Guide - Page 205
settings. ● "Default settings": Select the setting for which you wish to prohibit changes. ● "Fusing Control" : The temperature of toner fusing is controlled according to the weight of the paper that is used. ● "Interface settings": Enable monitoring of data sent to the network port and set - Sharp MX-C300W | Operating Guide - Page 206
be done by the system administrator or other person familiar with the network. 1 Click [Services] in the menu frame. The "Services Setup" screen will appear. 2 Click [SMTP]. 3 Enter the information required to set up the e-mail environment. 4 Click [Submit] to store the entered information. 206 - Sharp MX-C300W | Operating Guide - Page 207
. To send printer information immediately to the specified e-mail addresses, click [Send Now]. ALERTS MESSAGE SETUP Use the alert message function to send alert information, such as empty toner and paper and trouble including paper misfeeds, to specified destinations when such problems occur. The - Sharp MX-C300W | Operating Guide - Page 208
. For information on obtaining the source code for the open source software and for obtaining the GPL, LGPL, and other license agreement information, visit the following website: http://sharp-world.com/products/copier/source/download/index.html We are unable to answer any questions about the source - Sharp MX-C300W | Operating Guide - Page 209
Windows®, Windows® XP, Windows Server® 2003, Windows Vista®, Windows Server® 2008, Windows® 7, Windows® 8, Windows PDF logo, Reader, and Flash are either registered trademarks or trademarks of Adobe Systems Incorporated in the United States and/or other countries. • Apple, Macintosh, Mac of Sharp - Sharp MX-C300W | Operating Guide - Page 210
OPERATION GUIDE MXC300W-US1

MODEL: MX-C250
MX-C300W
DIGITAL FULL COLOR
MULTIFUNCTIONAL SYSTEM
OPERATION GUIDE