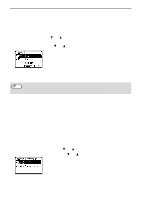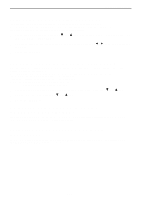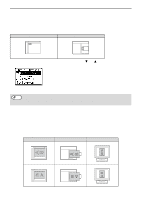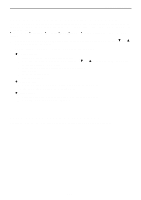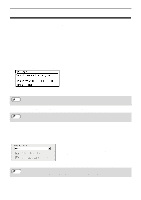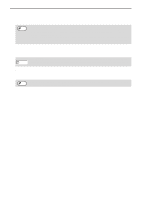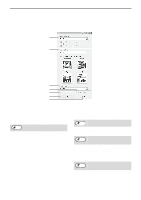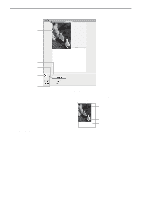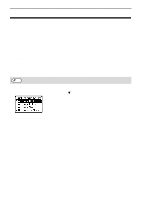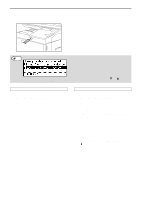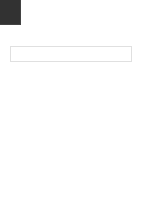Sharp MX-C300W Operating Guide - Page 136
Press the [BACK] key on the operation panel., Specify the scanning area and set the scan preferences.
 |
View all Sharp MX-C300W manuals
Add to My Manuals
Save this manual to your list of manuals |
Page 136 highlights
SCANNER FUNCTIONS 6 Click the "Preview" button. The preview image will appear. Note • If the angle of the image is not correct, reset the original, and click the "Preview" button again. • If the preview image is not oriented correctly, click the "Rotate" button in the preview screen. This rotates the preview image 90 degrees clockwise, allowing you to correct the orientation without resetting the original. "Preview screen" (p.138) • If you set multiple pages in the document feeder, the machine previews only the top page of the originals, and then sends it to the original exit area. Return the previewed original to the document feeder before starting the scanning job. 7 Specify the scanning area and set the scan preferences. For information on specifying the scan area and setting the scan preferences, see scanner driver Help. "Scanner driver settings" (p.137) Scanning a large area at high resolution results in a large quantity of data and a prolonged scanning time. Caution It is recommended that you set appropriate scanning preferences for the type of original being scanned, i.e., Web page (monitor), Photo, FAX, or OCR. 8 When you are ready to begin scanning, click the "Scan" button. Scanning begins and the image is acquired into the application that you are using. In the application, assign a file name and save the file. To cancel a scanning job after the "Scan" button has been clicked, press the [Esc] key on your keyboard or Note the [C] key or [CA] key on the operation panel. 9 Press the [BACK] key on the operation panel. 136