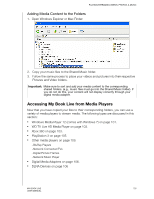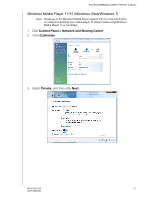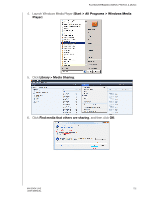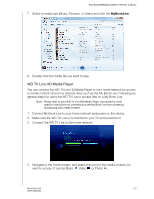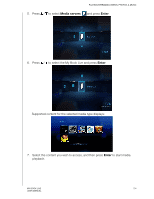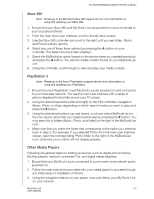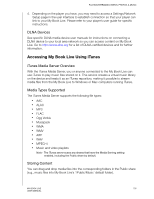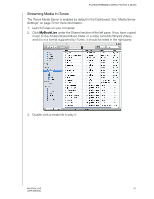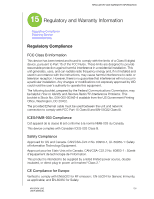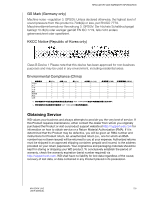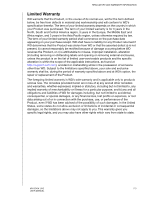Western Digital WDBACG0020HCH User Manual - Page 110
Xbox 360, PlayStation 3, Other Media Players, button.
 |
UPC - 718037767963
View all Western Digital WDBACG0020HCH manuals
Add to My Manuals
Save this manual to your list of manuals |
Page 110 highlights
PLAYING/STREAMING VIDEOS, PHOTOS, & MUSIC Xbox 360 Note: Please go to the Microsoft Xbox 360 support site for more information on using and updating your XBox 360. 1. Ensure that your Xbox 360 and My Book Live are powered on and connected to your local area network. 2. From the main Xbox user interface, scroll to the My Xbox screen 3. Use the Xbox 360 controller and scroll to the right until you see Video, Music, and Picture Library options. 4. Select any one of these three options by pressing the A button on your controller. The Select Source screen displays. 5. Select the MyBookLive option based on the device name you created previously and press the A button. You see the media content stored on your MyBookLive unit. 6. Using the controller, scroll through to view and play your media content. PlayStation 3 Note: Please go to the Sony® PlayStation support site for more information on using and updating your PlayStation. 1. Ensure that your PlayStation 3 and My Book Live are powered on and connected to your local area network. You see the main user interface with a series of options displayed horizontally across your TV screen. 2. Using the directional buttons (left and right) on the PS3 controller, navigate to Music, Photo, or Video depending on which type of media you want to play, and press the X button. 3. Using the directional buttons (up and down), scroll and select MyBookLive (or the new device name that you created previously) by pressing the X button. You now see a list of folders (Music, Photo, and Video) to the right of the MyBookLive icon. 4. Make sure that you select the folder that corresponds to the option you selected back in step 2. For example, if you selected Photo from the main user interface screen, open the corresponding Photo folder to the right of the MyBookLive icon; otherwise your content will not display properly. Other Media Players Following are general steps for setting up devices such as digital picture frames, Blu Ray players, network connected TVs, and digital media adapters: 1. Ensure that your My Book Live is connected to your home's local network and is powered on. 2. Follow the user instructions provided with your media player to proceed through any initial setup or installation of drivers. 3. Using the navigation feature on your player, scan and detect your My Book Live on your network. MY BOOK LIVE 105 USER MANUAL