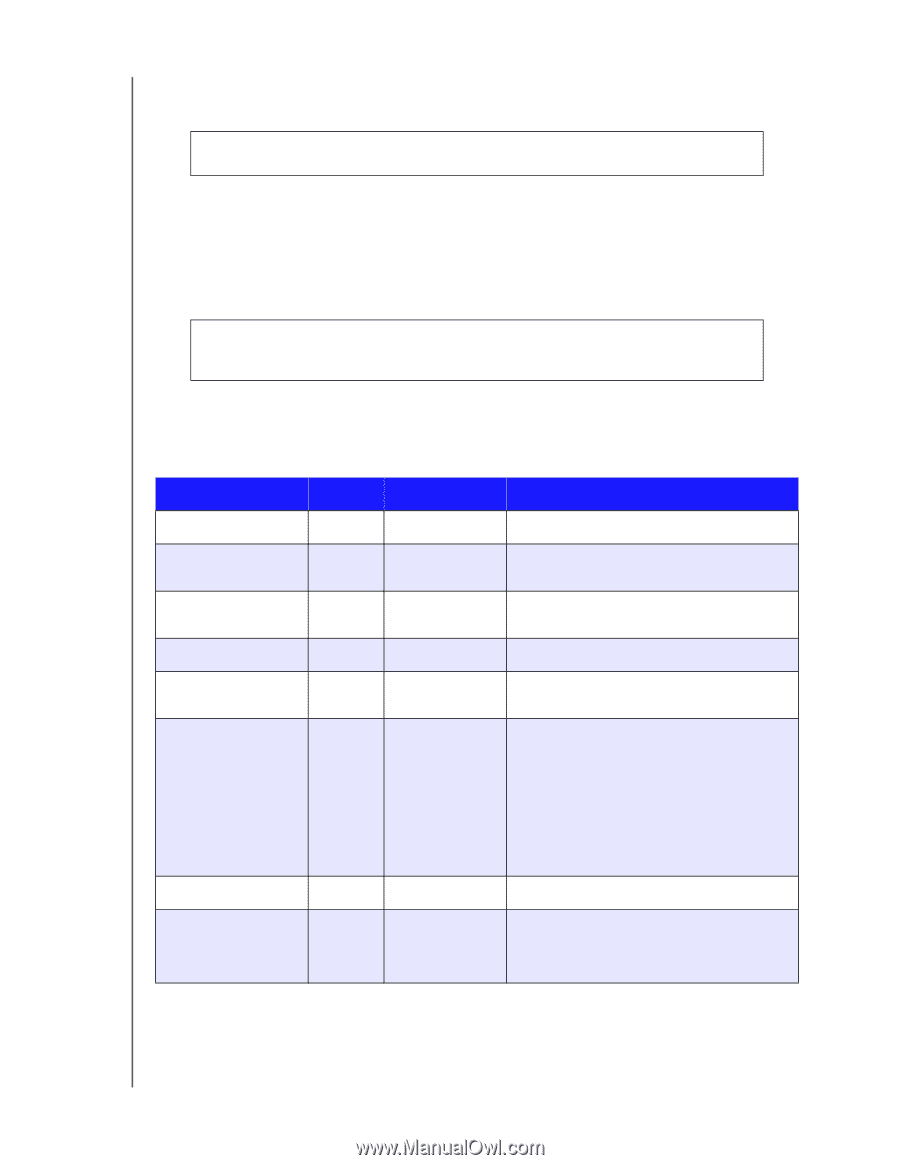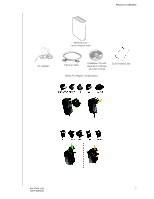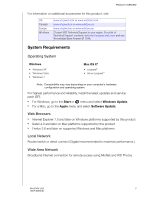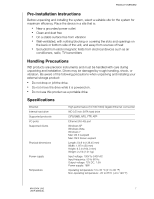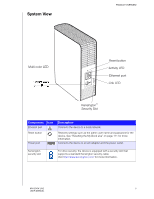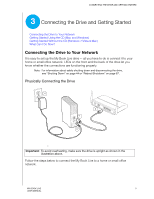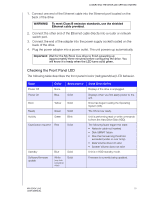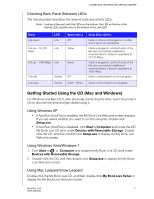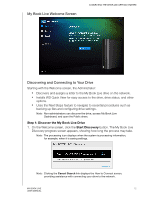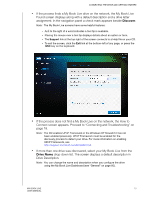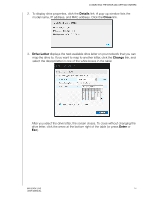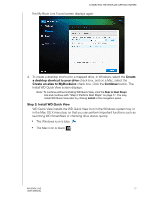Western Digital WDBACG0020HCH User Manual - Page 15
Checking the Front Panel LED, State, Color, Appearance, State Description - power supply
 |
UPC - 718037767963
View all Western Digital WDBACG0020HCH manuals
Add to My Manuals
Save this manual to your list of manuals |
Page 15 highlights
CONNECTING THE DRIVE AND GETTING STARTED 1. Connect one end of the Ethernet cable into the Ethernet port located on the back of the drive. WARNING! To meet Class B emission standards, use the shielded Ethernet cable provided. 2. Connect the other end of the Ethernet cable directly into a router or network switch port. 3. Connect the end of the adapter into the power supply socket located on the back of the drive. 4. Plug the power adapter into a power outlet. The unit powers up automatically. Important: Wait for the My Book Live drive to finish powering up (approximately three minutes) before configuring the drive. You will know it is ready when the LED turns solid green. Checking the Front Panel LED The following table describes the front panel tricolor (red/green/blue) LED behavior. State Power Off Power On Color None Blue Appearance Solid Boot Yellow Solid Ready Activity Green Green Solid Blink Fault/action required Red Solid Standby Software/firmware update Blue Solid White (may look somewhat violet) Solid State Description Displays if the drive is unplugged. Displays when you first apply power to the unit. Drive has begun loading the Operating System (OS). The OS is now ready. Unit is performing read or write commands to/from the Hard Drive Disk (HDD). The following faults trigger this state: • Network cable not inserted • Disk SMART failure • Disk thermal warning threshold exceeded (under or over temp) • Data Volume does not exist • System Volume does not exist Unit is in HDD standby mode. Firmware is currently being updated. MY BOOK LIVE 10 USER MANUAL