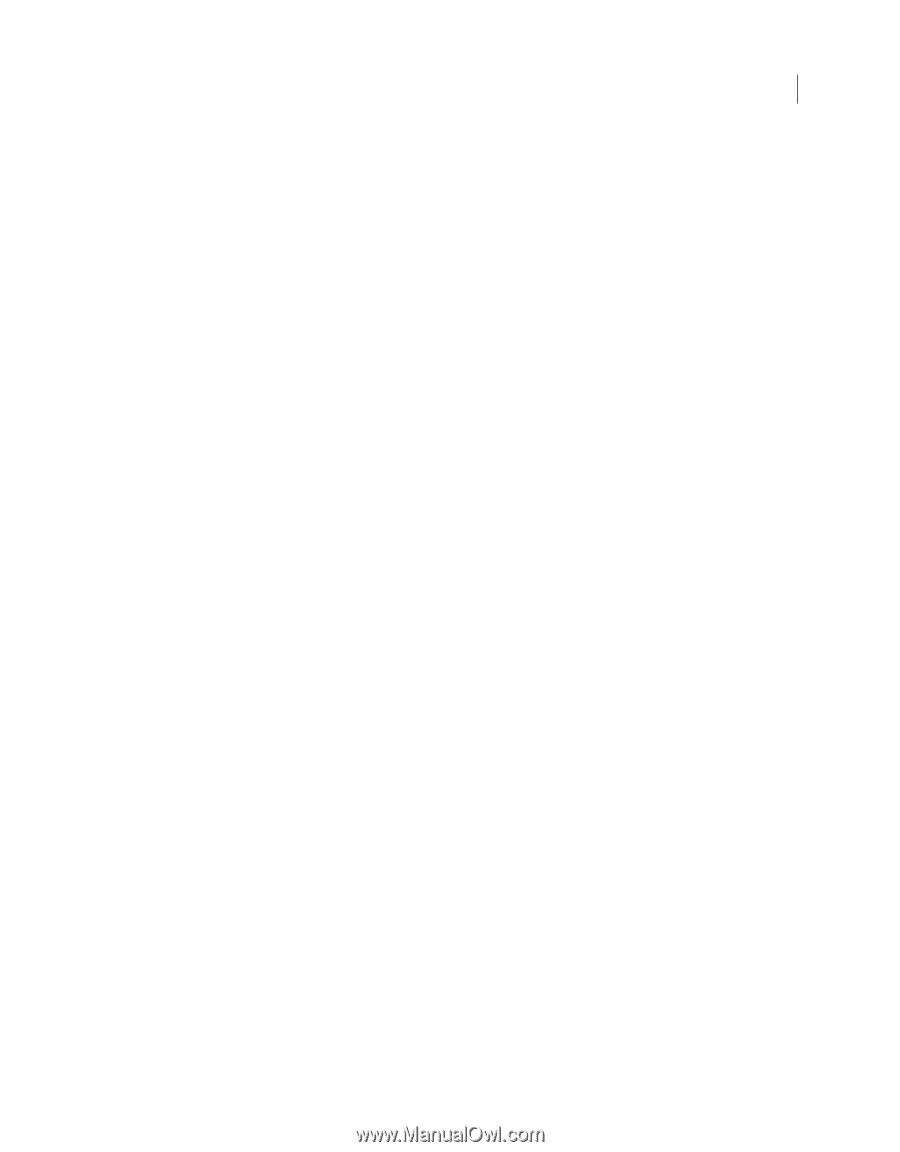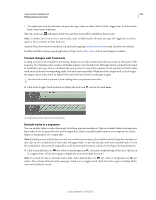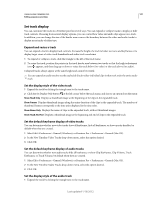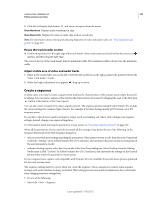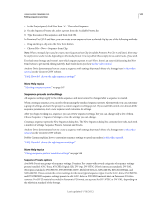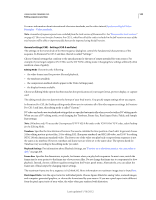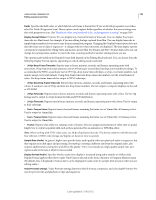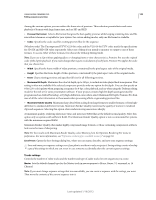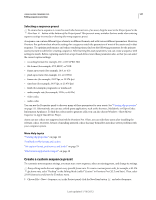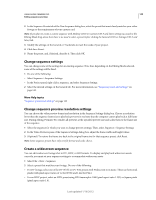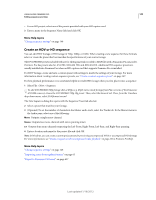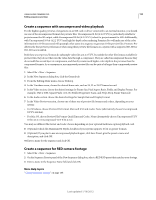Adobe 25520388 User Guide - Page 150
Display Format applies when Show Audio Time Units is selected in the Source Monitor or Program Monitor menu.
 |
UPC - 718659493202
View all Adobe 25520388 manuals
Add to My Manuals
Save this manual to your list of manuals |
Page 150 highlights
USING ADOBE PREMIERE PRO 145 Editing sequences and clips Fields Specifies the field order, or which field of each frame is drawn first. If you work with progressive-scan video, select No Fields (Progressive Scan). Many capture cards capture fields regardless of whether the source footage was shot with progressive scan. (See "Interlaced video, noninterlaced video, and progressive scanning" on page 309) Display Format (Video) Premiere Pro can display any of several formats of timecode. You can display the project timecode in a film format, for example, if you are editing footage captured from film. You can display timecode in simple frame numbers if your assets came from an animation program. Changing the Display Format option does not alter the frame rate of clips or sequences-it changes only how their timecodes are displayed. The time display options correspond to standards for editing video and motion-picture film. For Frames and Feet + Frames timecodes, you can change the starting frame number to match the time-counting method of another editing system you use. The options made visible in the Display Format field depend on the Editing Mode selected. You can choose from the following Display Format options, depending on which editing mode is selected: • 30-fps Drop-Frame Timecode Reports time in hours, minutes, seconds, and frames, separating units with semicolons. Drop-frame timecode assumes a rate of 30 frames per second (fps), but skips some numbers by design. To accommodate the NTSC actual frame rate of 29.97 fps, drop-frame timecode skips, or drops, two frame numbers each minute except every tenth minute. Using drop-frame timecode drops timecode numbers, not the actual frames of video. Use drop-frame timecode for output to NTSC videotape. • 30-fps Non Drop-Frame Timecode Reports time in hours, minutes, seconds, and frames, separating units with colons. It assumes a rate of 30 fps and does not drop frame numbers. Use for output to computer displays via the web or CD-ROM. • 24-fps Timecode Reports time in hours, minutes, seconds, and frames; separating units with colons. Use for 24p footage and to output to 24-fps formats for film and DVD distribution. • 25-fps Timecode Reports time in hours, minutes, seconds, and frames, separating units with colons. Use for output to PAL videotape. • Feet + Frames 16mm Reports time in feet and frames, assuming the frame rate of 16mm film: 40 frames per foot. Use for output to 16mm film. • Feet + Frames 35mm Reports time in feet and frames, assuming the frame rate of 35mm film: 16 frames per foot. Use for output to 35mm film. • Frames Reports time solely in a running count of frames. Does not assign measurements of either time or spatial length. Use to output sequential stills such as those generated for an animation or DPX film editor. Note: When working with NTSC video assets, use 30-fps drop-frame timecode. This format conforms with the timecode base inherent in NTSC video footage and displays its duration most accurately. Sample Rate (Audio) In general, higher rates provide better audio quality when you play back audio in sequences, but they require more disk space and processing. Resampling, or setting a different rate from the original audio, also requires additional processing time and affects the quality. Try to record audio at a high-quality sample rate, and capture audio at the rate at which it was recorded. Display Format (Audio) Specifies whether audio time display is measured using audio samples or milliseconds. Display Format applies when Show Audio Time Units is selected in the Source Monitor or Program Monitor menu. (By default, time is displayed in frames, but it can be displayed in audio units for sample-level precision when you are editing audio.) Video Previews settings Video Previews settings determine the file format, compressor, and color depth Premiere Pro uses for preview files and playback of clips and sequences. Last updated 1/16/2012