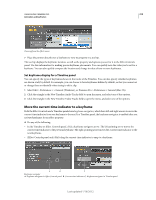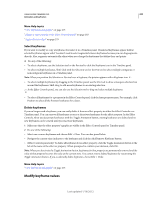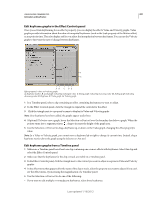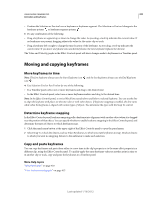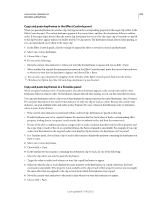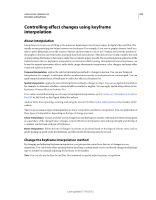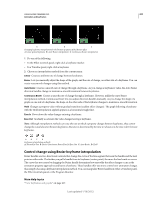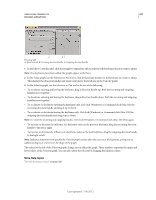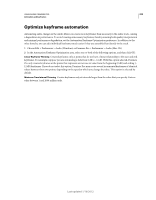Adobe 25520388 User Guide - Page 428
Copy and paste keyframes in the Effect Controls panel, Copy and paste keyframes in a Timeline panel
 |
UPC - 718659493202
View all Adobe 25520388 manuals
Add to My Manuals
Save this manual to your list of manuals |
Page 428 highlights
USING ADOBE PREMIERE PRO 423 Animation and keyframes Copy and paste keyframes in the Effect Controls panel When you paste keyframes into another clip, they appear in the corresponding property in the target clip's effect in the Effect Controls panel. The earliest keyframe appears at the current time, and the other keyframes follow in relative order. If the target clip is shorter than the source clip, keyframes that occur after the target clip's Out point are pasted to the clip but don't appear unless you disable the Pin To Clip option. The keyframes remain selected after pasting, so you can immediately move them in the target clip. 1 In the Effect Controls panel, click the triangle to expand the effect to reveal its controls and keyframes. 2 Select one or more keyframes. 3 Choose Edit > Copy. 4 Do one of the following: • Move the current-time indicator to where you want the first keyframe to appear and choose Edit > Paste. • Select another clip, expand the appropriate property in the Effect Controls panel, move the current-time indicator to where you want the first keyframe to appear, and choose Edit > Paste. You can also copy a keyframe by dragging. In the Timeline of the Effect Controls panel, hold down the Alt key (Windows) or Option key (Mac OS) and drag a keyframe to a new location. Copy and paste keyframes in a Timeline panel When you paste keyframes into a Timeline panel, the earliest keyframe appears at the current time and the other keyframes follow in relative order. The keyframes remain selected after pasting, so you can fine-tune their location. You can paste keyframes only to a clip or track that displays the same property as the copied keyframes. Also, Premiere Pro can paste keyframes at the current-time indicator on only one clip or track at a time. Because the current-time indicator can span multiple video and audio tracks, Premiere Pro uses criteria in the following order to determine where to paste the keyframes: • If the current-time indicator is positioned within a selected clip, keyframes are pasted in that clip. • If audio keyframes are cut or copied, Premiere Pro pastes in the first track where it finds a corresponding effect property, looking first at a sequence's audio tracks, then its submix tracks, and then the master track. • If none of the above conditions produces a target video or audio track that matches both the effects property and the scope (clip or track) of the cut or copied keyframes, the Paste command is unavailable. For example, if you copy audio track keyframes but the targeted audio track displays clip keyframes, the keyframes can't be pasted. 1 In a Timeline panel, choose from a clip or track's effect menu to display the property containing the keyframes you want to copy. 2 Select one or more keyframes. 3 Choose Edit > Copy. 4 In the timeline for the sequence containing the destination clip or track, do one of the following: • Select the clip where you want to paste the keyframes. • Target the video or audio track where you want the copied keyframes to appear. 5 Make sure that the clip or track displays the same property as the keyframes you copied; otherwise, the Paste command is unavailable. If the property is not available on the clip or track's effect properties menu, you must apply the same effect that was applied to the clip or track from which the keyframes were copied. 6 Move the current-time indicator to the point in time where you want the keyframes to appear. 7 Choose Edit > Paste. Last updated 1/16/2012