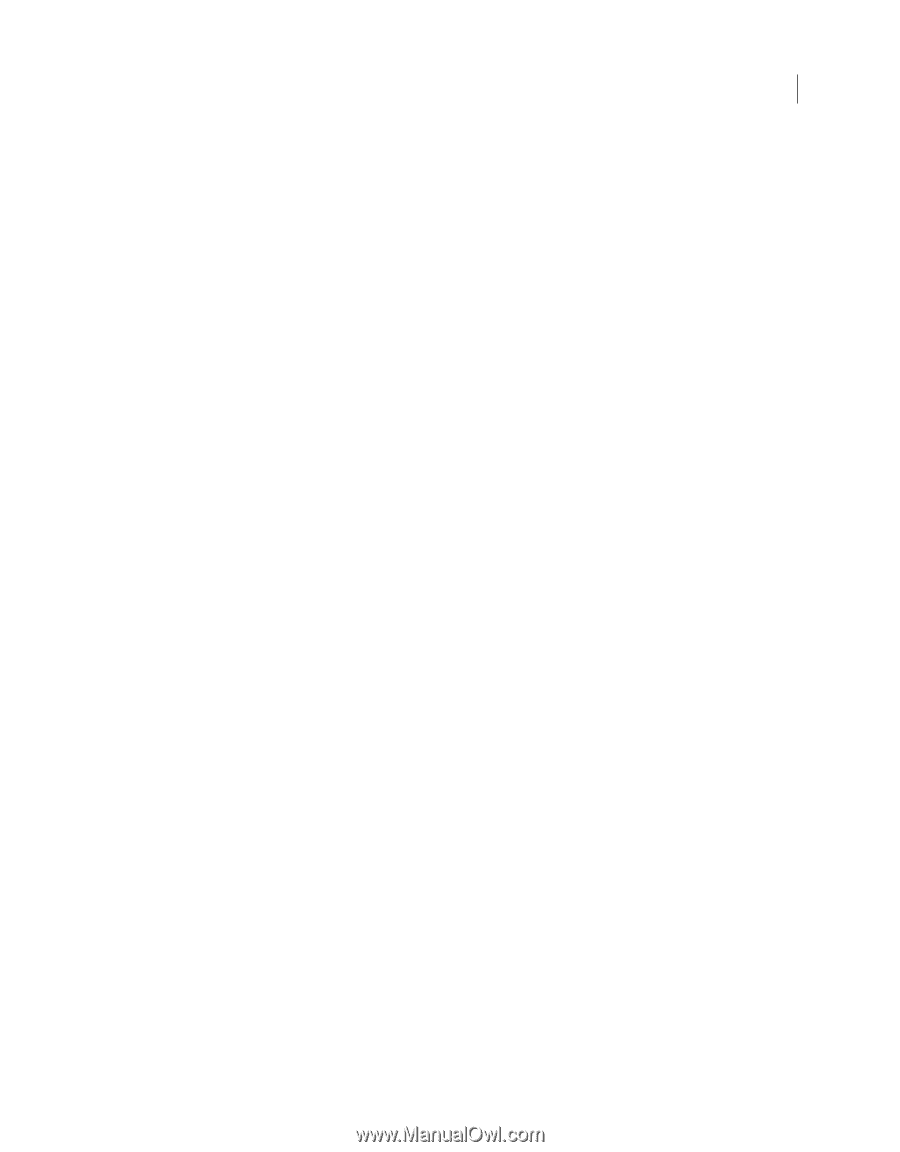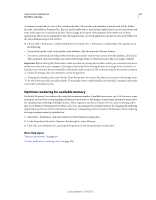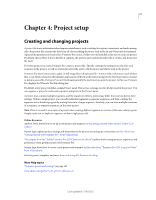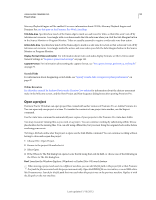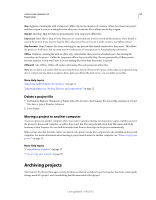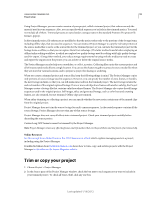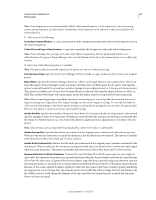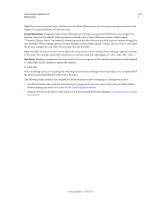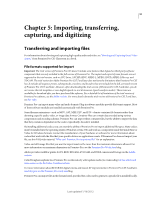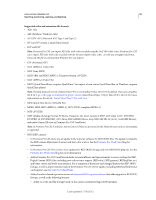Adobe 25520388 User Guide - Page 60
Trim or copy your project
 |
UPC - 718659493202
View all Adobe 25520388 manuals
Add to My Manuals
Save this manual to your list of manuals |
Page 60 highlights
USING ADOBE PREMIERE PRO 55 Project setup Using Project Manager, you can create a version of your project, called a trimmed project, that references only the material used in your sequences. Also, you can specify which sequences to include in the trimmed project. You need not include all of them. Trimmed projects are saved under a unique name in the standard Premiere Pro project file format (.prproj). In the trimmed project, file references are modified so that the project refers only to the portions of the footage items, including offline clips, that you used in sequences. You can instruct Project Manager to copy the relevant portions of the source media files to serve as the source files for the trimmed project; or you can have the trimmed project list the footage items as offline, so that you can capture them from videotape. (The latter method is useful when employing an offline/online editing workflow, in which you replace low-quality footage used for editing with high-quality footage used for export.) Using either method, you reduce storage requirements by using only the media you need to create and export the sequences in the project; you can archive or delete the original source media. The Project Manager can also help you consolidate, or collect, a project. Collecting files copies the current project and all of its associated media files to a single location. You can use this feature to gather a project's source media files when they are stored in various locations, and to prepare a project for sharing or archiving. When you create a trimmed project and source files, keep the following things in mind. The Project Manager copies only portions of source footage used in sequences. However, you can specify the number of extra frames, or handles, the new footage includes, so that you can still make minor edits in the trimmed project. The new footage retains the and reel number of the original captured footage. If one or more subclips share frames with another subclip, the Project Manager creates a footage file that contains only those shared frames. The Project Manager also copies the still image sequences used in the original project. Still images, titles, and generated footage, such as color bars and counting leaders, are also retained, but not trimmed. Offline clips are trimmed. When either trimming or collecting a project, you can specify whether the new project retains any of the unused clips from the original project. Project Manager does not trim the source footage for multi-camera sequences. As the nested sequence contains all the source footage, Project Manager does not trim any of that source footage. Project Manager does not carry all effects into a trimmed project. Check your trimmed project carefully before discarding the source project. Certain Long GOP formats cannot be trimmed by the Project Manager. Note: Project Manager retains any effect keyframes and clip markers that exist beyond the In and Out points of a trimmed clip. Online Resources See this excerpt from Adobe Premiere Pro CS5 Classroom in a Book which explains managing assets in a project, including using the Project Manager. Franklin McMahon from franklinmcmahon.com shows how to trim, copy, and archive projects with the Project Manager in this video on the Layers Magazine website. Trim or copy your project 1 Choose Project > Project Manager. 2 In the Source pane of the Project Manager window, check the box next to each sequence you want to include in your trimmed project. To check all boxes, Shift-click any one box. Last updated 1/16/2012