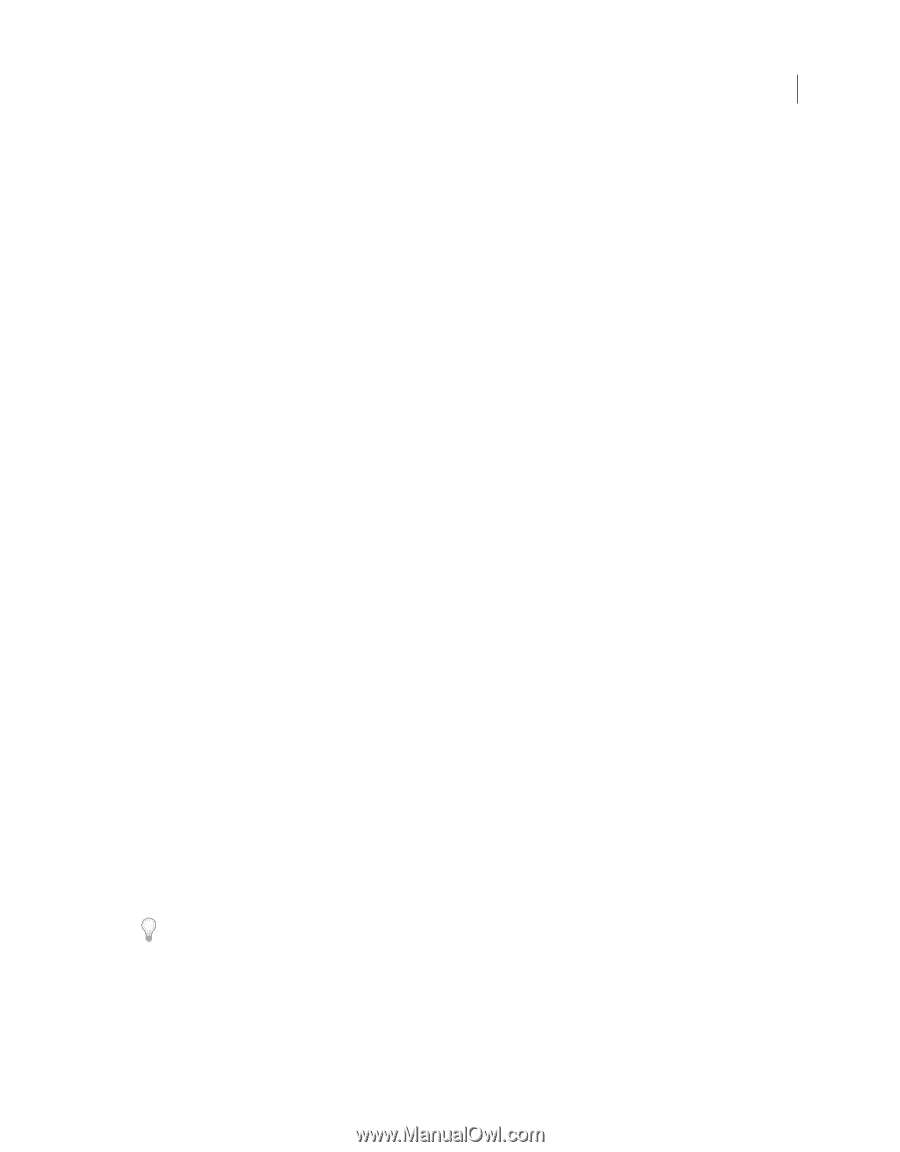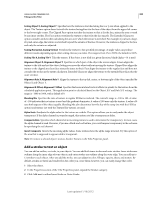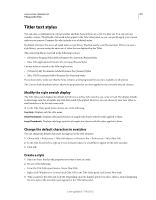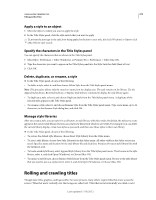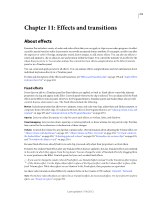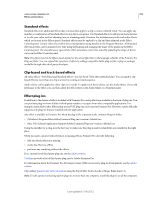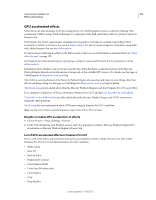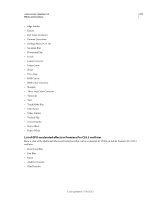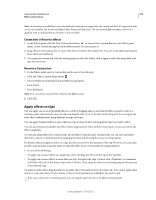Adobe 25520388 User Guide - Page 279
Effects and transitions, About effects, Fixed effects
 |
UPC - 718659493202
View all Adobe 25520388 manuals
Add to My Manuals
Save this manual to your list of manuals |
Page 279 highlights
274 Chapter 11: Effects and transitions About effects Premiere Pro includes a variety of audio and video effects that you can apply to clips in your video program. An effect can add a special visual or audio characteristic or provide an unusual feature attribute. For example, an effect can alter the exposure or color of footage, manipulate sound, distort images, or add artistic effects. You can also use effects to rotate and animate a clip or adjust its size and position within the frame. You control the intensity of an effect by the values that you set for it. You can also animate the controls for most effects using keyframes in the Effect Controls panel or in a Timeline panel. You can create and apply presets for all effects. You can animate effects using keyframes and view information about individual keyframes directly in a Timeline panel. For lists and descriptions of the effects and transitions, see "Effects and transitions list" on page 339 and "Audio effects and transitions list" on page 404. Fixed effects Every clip you add to a Timeline panel has Fixed effects pre-applied, or built in. Fixed effects control the inherent properties of a clip and appear in the Effect Controls panel whenever the clip is selected. You can adjust all of the Fixed effects in the Effect Controls panel. However, the Program Monitor, Timeline panel, and Audio Mixer also provide controls that are often easier to use. The Fixed effects include the following: Motion Includes properties that allow you to animate, rotate, and scale your clips, adjust their anti-flicker property, or composite them with other clips. (To adjust the Motion effect in the Program Monitor, see "Adjust position, scale, and rotation" on page 293 and "Animate motion in the Program Monitor" on page 295.) Opacity Lets you reduce the opacity of a clip for use in such effects as overlays, fades, and dissolves. Time Remapping Lets you slow down, speed up, or reverse playback, or freeze a frame, for any part of a clip. Provides fine control for the acceleration or deceleration of these changes. Volume Controls the volume for any clip that contains audio. (For information about adjusting the Volume effect, see "Adjust volume with keyframes" on page 237, "Adjust volume in Effect Controls" on page 238, "Set track volume in the Audio Mixer" on page 238, "Adjusting gain and volume" on page 235"Normalize one or more clips" on page 235, and "Normalize the Master track" on page 236.) Because Fixed effects are already built in to each clip, you need only adjust their properties to activate them. Premiere Pro renders Fixed effects after any Standard effects that are applied to the clip. Standard effects are rendered in the order in which they appear, from the top down. You can change the order of Standard effects by dragging them to a new position in the Effect Controls panel, but you can't reorder Fixed effects. If you want to change the render order of Fixed effects, use Standard effects instead. Use the Transform effect in place of the Motion effect. Use the Alpha Adjust effect in place of the Opacity effect, and the Volume effect in place of the fixed Volume effect. While these effects are not identical to the Fixed effects, their properties are equivalent. See these video tutorials on Fixed Effects by Andrew Devis on the Creative COW website. Tutorial 1. Tutorial 2. Note: The In these videos the effects are referred to as Transform effects, he means fixed effects. For more about Transform effects, see "Transform effects" on page 399. Last updated 1/16/2012