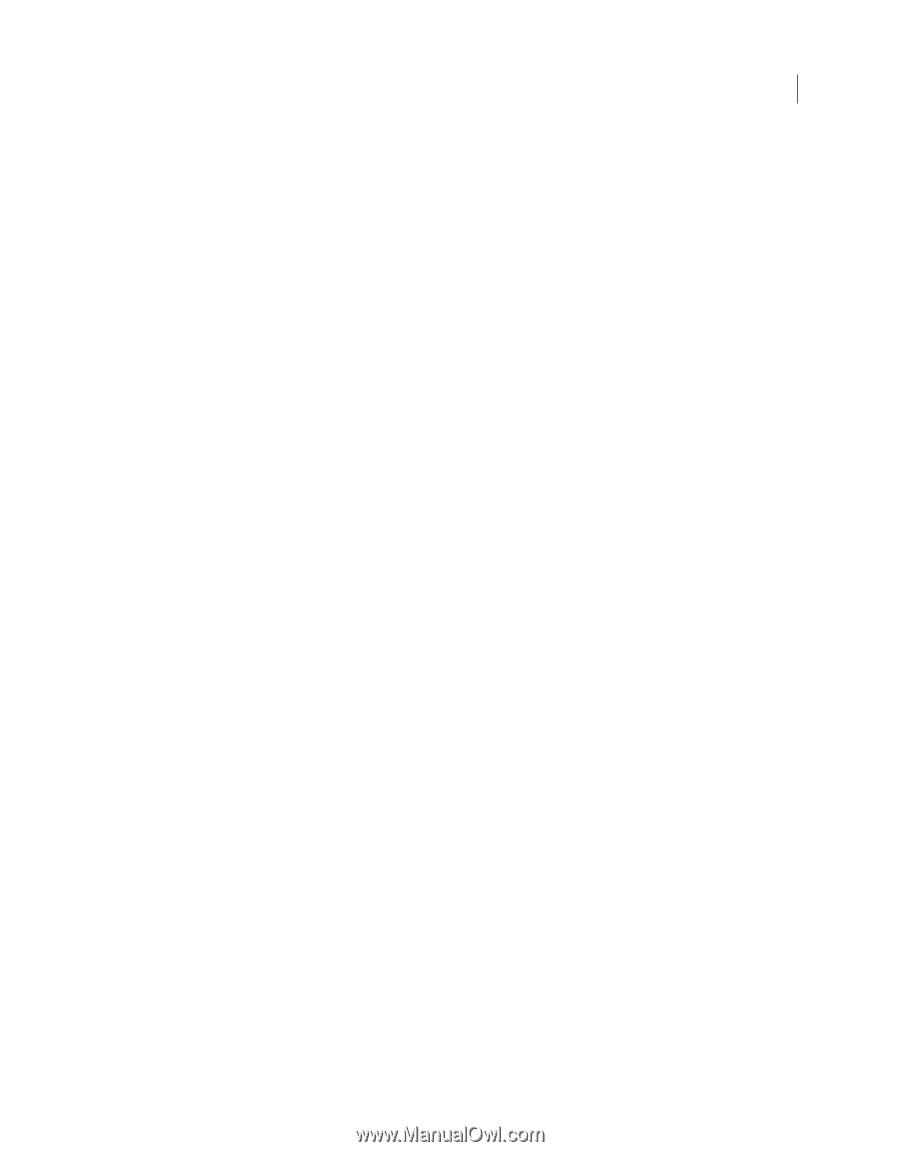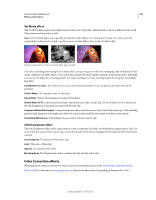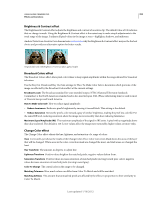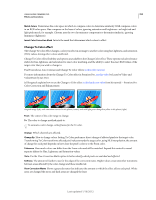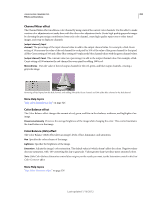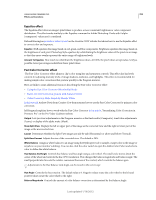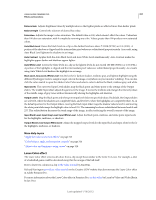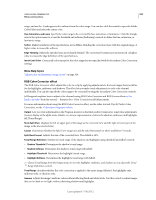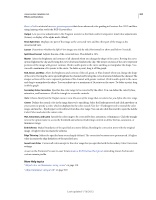Adobe 25520388 User Guide - Page 362
Leave Color effect
 |
UPC - 718659493202
View all Adobe 25520388 manuals
Add to My Manuals
Save this manual to your list of manuals |
Page 362 highlights
USING ADOBE PREMIERE PRO 357 Effects and transitions Balance Gain Adjusts brightness values by multiplication so that lighter pixels are affected more than darker pixels. Balance Angle Controls the selection of desired hue value. Saturation Adjusts the image's color saturation. The default value is 100, which doesn't affect the colors. Values less than 100 decrease saturation, with 0 completely removing any color. Values greater than 100 produce more saturated colors. Auto Black Level Raises the black levels in a clip so the darkest levels are above 7.5 IRE (NTSC) or 0.3v (PAL). A portion of the shadows is clipped and the intermediate pixel values are redistributed proportionately. As a result, using Auto Black Level lightens the shadows in an image. Auto Contrast Applies both the Auto Black Level and Auto White Level simultaneously. Auto Contrast makes the highlights appear darker and shadows appear lighter. Auto White Level Lowers the white levels in a clip so the lightest levels do not exceed 100 IRE (NTSC) or 1.0v (PAL). A portion of the highlights is clipped and the intermediate pixel values are redistributed proportionately. As a result, using Auto White Level darkens the highlights in an image. Black Level, Gray Level, White Level Sets the levels for darkest shadow, midtone gray, and lightest highlight using the different Eyedropper tools to sample a target color in the image or anywhere on your monitor's desktop. You can also click the color swatch to open the Adobe Color Picker and select a color to define the black, midtone gray, and white. Input Levels The outer two Input Levels sliders map the black point and white point to the settings of the Output sliders. The middle Input slider adjusts the gamma in the image. It moves the midtone and changes the intensity values of the middle range of gray tones without dramatically altering the highlights and shadows. Output Levels Map the black point and white point input level sliders to specified values. By default, the Output sliders are at level 0, where the shadows are completely black, and level 255, where the highlights are completely white. So, in the default position for the Output sliders, moving the black input slider maps the shadow value to level 0, and moving the white point slider maps the highlight value to level 255. The remaining levels are redistributed between levels 0 and 255. This redistribution decreases the tonal range of the image, in effect reducing the overall contrast of the image. Input Black Level, Input Gray Level, Input White Level Adjust the black point, midtone, and white point input levels for the highlights, midtones, or shadows. Output Black Level, Output White Level Adjust the mapped output levels for the input black and input white levels for the highlights, midtones, or shadows. More Help topics "Apply the Color Correction effects" on page 313 "Color balance, angle, and saturation controls" on page 316 "Adjust color and luminance using curves" on page 318 Leave Color effect The Leave Color effect removes all colors from a clip except those similar to the Color To Leave. For example, a shot of a basketball game could be decolored except for the orange of the ball itself. How to leave two colours in a clip in the video tutorial by Ann Bens. Richard Harrington provides a video tutorial on the Creative COW website that demonstrates the Leave Color effect in Adobe Premiere Pro. For more information about the Leave Color effect in Premiere Pro, see this video by Learn by Video and Video2Brain by Jan Ozer. Last updated 1/16/2012