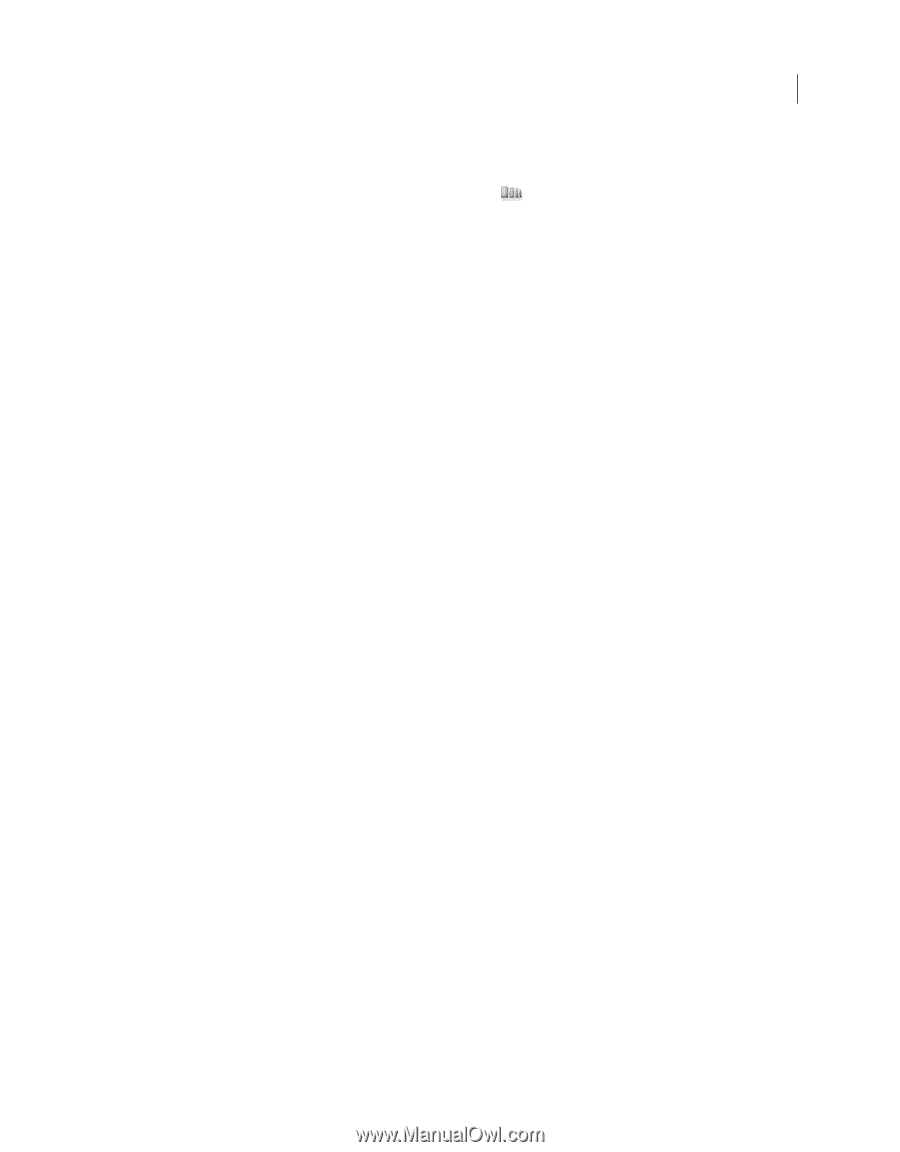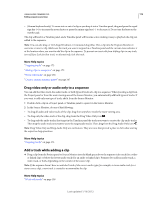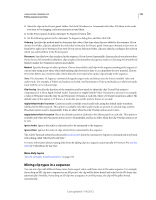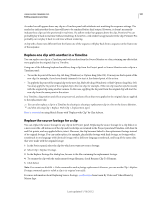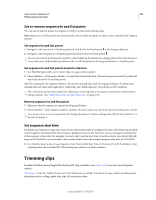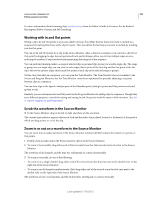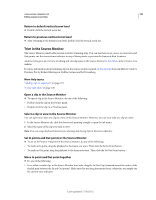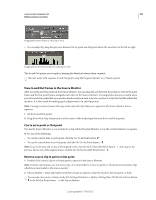Adobe 25520388 User Guide - Page 185
Mixing clip types in a sequence, Ordering, Placement, Method, Clip Overlap
 |
UPC - 718659493202
View all Adobe 25520388 manuals
Add to My Manuals
Save this manual to your list of manuals |
Page 185 highlights
USING ADOBE PREMIERE PRO 180 Editing sequences and clips 3 Select the clips in the Project panel. Either Ctrl-click (Windows) or Command-click (Mac OS) them in the order you want or by dragging a selection marquee around them. 4 In the Project panel, click the Automate To Sequence button . 5 Set the following options in the Automate To Sequence dialog box, and then click OK: Ordering Specifies the method used to determine the order of the clips when they are added to the sequence. If you choose Sort Order, clips are added in the order they're listed in the Project panel: from top to bottom in List view; or from left to right, top to bottom in Icon view. If you choose Selection Order, clips are added according to the order in which you selected them in the Project panel. Placement Specifies how clips are placed in the sequence. If you choose Sequentially, clips are placed one after another. If you choose At Unnumbered Markers, clips are placed at unnumbered sequence markers. Choosing At Unnumbered Markers makes the Transitions options unavailable. Method Specifies the type of edit to perform. Choose Insert Edit to add clips to the sequence starting at the sequence's current time using insert edits, which shift existing clips forward in time to accommodate the new material. Choose Overwrite Edit to use overwrite edits, which allow the new material to replace clips already in the sequence. Note: The Automate To Sequence command disregards target tracks and always uses the lowest available video and audio tracks. For example, if Video1 and Audio1 are locked, it will automate to Video 2 and Audio 2, or the lowest audio track with the correct channel type. Clip Overlap Specifies the duration of the transition and how much to adjust the clips' In and Out points to compensate for it when Apply Default Audio Transition or Apply Default Video Transition is selected. For example, a value of 30 frames trims the clips' In and Out points 15 frames at each edit, where a 30-frame transition is added. The default value of this option is 15 frames. A menu lets you set the units to frames or seconds. Apply Default Audio Transition Creates an audio crossfade at each audio edit, using the default audio transition (defined in the Effects panel). This option is available only when audio tracks are present in selected clips, and the Placement option is set to Sequentially. It has no effect when the Clip Overlap option is set to zero. Apply Default Video Transition Places the default transition (defined in the Effects panel) at each edit. This option is available only when the Placement option is set to Sequentially, and has no effect when the Clip Overlap option is set to zero. Ignore Audio Ignores the audio in clips selected to be automated to the sequence. Ignore Video Ignores the video in clips selected to be automated to the sequence. The Adobe Tutorials website has this article has this article about the Automate to Sequence command and storyboard style editing called "Edit Storyboard Style." For more information about creating slide shows by adding clips to a sequence automatically in Premiere Pro, see this video by Video2Brain by Jan Ozer. More Help topics "Specify and apply default transitions" on page 334 Mixing clip types in a sequence You can mix clips with different frame rates, frame aspect ratios, and frame sizes in the same sequence. For example, if you drop an HD clip into a sequence in an SD project, the clip will be letter-boxed and scaled to the SD frame size automatically. Similarly, if you drop an SD clip into a sequence in an HD project, the clip will be pillar-boxed automatically. Last updated 1/16/2012