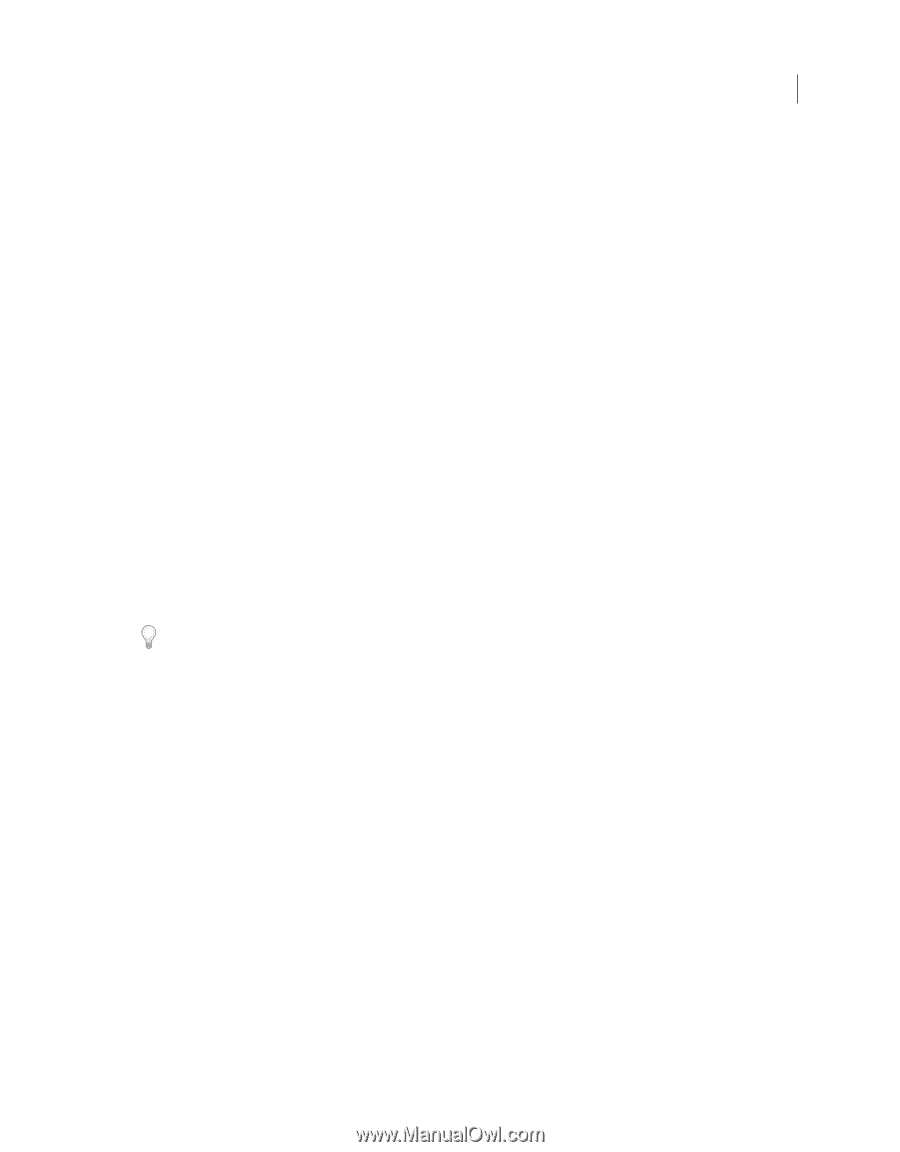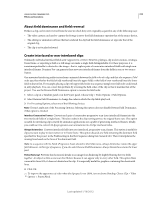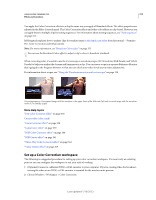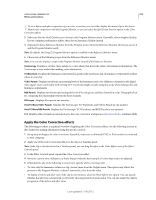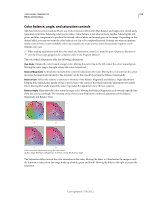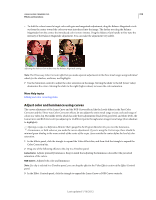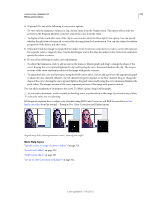Adobe 25520388 User Guide - Page 319
Quickly remove a color cast
 |
UPC - 718659493202
View all Adobe 25520388 manuals
Add to My Manuals
Save this manual to your list of manuals |
Page 319 highlights
USING ADOBE PREMIERE PRO 314 Effects and transitions 6 (Optional) Use the Tonal Range Definition control to define the shadow, midtone, and highlight areas in the clip. You can choose Tonal Range from the Output menu to view the tonal ranges you defined. Once defined, choose from the Tonal Range menu to restrict the color corrections to a specific tonal range. See also "Define the tonal ranges in a clip" on page 323. Note: Only the Luma Corrector, RGB Corrector, and Three-Way Color Corrector effects let you apply adjustments to a specific tonal range. 7 (Optional) Click the triangle to expand the Secondary Color Correction controls if you want to correct the exposure for a specific color or range of colors. Use the Eyedropper tool or the other Secondary Color Correction controls to specify the colors to correct. See also "Specify a color or range of colors to adjust" on page 324. Note: All Color Correction effects have Secondary Color Correction controls except the Fast Color Corrector effect and Video Limiter effect. 8 Do any of the following: • To adjust color balance and saturation using color wheels, adjust the Hue Balance and Angle wheels or numeric controls in the Fast Color Corrector or Three-Way Color Corrector effect. See also "Color balance, angle, and saturation controls" on page 316. • To adjust luminance or color using a curve control, use the curve adjustments in the Luma Curve or RGB Curves effect. See also "Adjust color and luminance using curves" on page 318. • To adjust luminance by setting the black, gray, and white levels, use the levels controls in the Fast Color Corrector or the Three-Way Color Corrector effect. See also "Adjust luminance using levels" on page 320. • See "Luma Corrector effect" on page 358 and "RGB Color Corrector effect" on page 360. To adjust luminance or color using numeric controls, use the controls in the Luma Corrector or RGB Color Corrector effect. Use keyframing to animate your color correction adjustment. This is especially useful when the lighting changes in a clip. See also "Adding, navigating, and setting keyframes" on page 415. 9 (Optional) Apply the Video Limiter effect after you've made your color corrections to make the video signal conform to broadcast standards while preserving as much of the image quality as possible. It's recommended to use the YC Waveform scope to make sure the video signal is within the 7.5 to 100 IRE levels. See "Video Limiter effect" on page 365. Quickly remove a color cast The Fast Color Corrector and the Three-Way Color Corrector effects have controls to quickly balance colors so the white, grays, and black are neutral. The adjustment that neutralizes the color cast in a sampled area is applied to the entire image. This can remove the color cast in all colors. For example, if an image has an undesirable bluish cast, when you sample an area that should be white, the White Balance control adds yellow to neutralize the bluish cast. This yellow adjustment is added to all the colors in the scene, which should remove the color cast in the entire scene. 1 Select the clip in a Timeline panel and apply either the Fast Color Corrector or the Three-Way Color Corrector effect. See also "Adjust luminance using levels" on page 320. 2 In the Effect Controls panel, click the triangle to expand the Fast Color Corrector or the Three-Way Color Corrector controls. 3 (Optional) Select the Show Split View option if you want to view a before and after comparison of your adjustment in the Program Monitor. You can specify whether the split view is horizontal or vertical by choosing from the Layout menu. You can also adjust the relative proportion of the before and after views. Last updated 1/16/2012