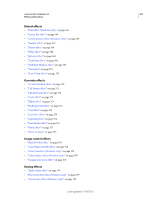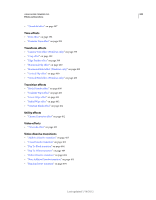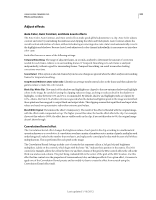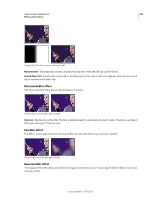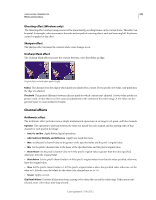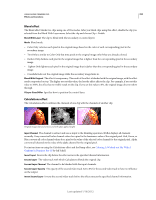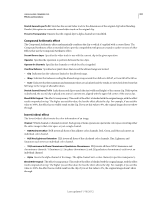Adobe 25520388 User Guide - Page 351
Shadow/Highlight effect, Shadow Tonal Width and Highlight Tonal Width
 |
UPC - 718659493202
View all Adobe 25520388 manuals
Add to My Manuals
Save this manual to your list of manuals |
Page 351 highlights
USING ADOBE PREMIERE PRO 346 Effects and transitions Shadow/Highlight effect The Shadow/Highlight effect brightens shadowed subjects in an image and reduces the highlights in an image. This effect doesn't darken or lighten an entire image; it adjusts the shadows and highlights independently, based on the surrounding pixels. You can also adjust the overall contrast of an image. The default settings are for fixing images with backlighting problems. Richard Harrington provides a video tutorial on the Creative COW website that demonstrates the use of the Shadow/Highlight effect. Auto Amounts If this option is selected, the Shadow Amount and Highlight Amount values are ignored, and automatically determined amounts are used that are appropriate for lightening and restoring detail to the shadows. Selecting this option also activates the Temporal Smoothing control. Shadow Amount The amount to lighten shadows in the image. This control is active only if you deselect Auto Amounts. Highlight Amount The amount to darken highlights in the image. This control is active only if you deselect Auto Amounts. Temporal Smoothing The range of adjacent frames, in seconds, analyzed to determine the amount of correction needed for each frame, relative to its surrounding frames. If Temporal Smoothing is 0, each frame is analyzed independently, without regard for surrounding frames. Temporal Smoothing can result in smoother looking corrections over time. Scene Detect If this option is selected, frames beyond a scene change are ignored when surrounding frames are analyzed for temporal smoothing. Blend With Original The effect's transparency. The result of the effect is blended with the original image, with the effect result composited on top. The higher you set this value, the less the effect affects the clip. For example, if you set this value to 100%, the effect has no visible result on the clip; if you set this value to 0%, the original image doesn't show through. Expand the More Options category to reveal the following controls: Shadow Tonal Width and Highlight Tonal Width The range of adjustable tones in the shadows and highlights. Lower values restrict the adjustable range to only the darkest and lightest regions, respectively. Higher values expand the adjustable range. These controls are useful for isolating regions to adjust. For example, to lighten a dark area without affecting the midtones, set a low Shadow Tonal Width value so that when you adjust the Shadow Amount, you are lightening only the darkest areas of an image. Specifying a value that is too large for a given image might introduce halos around strong dark to light edges. The default settings attempt to reduce these artifacts. They can be further reduced by decreasing these values. Shadow Radius and Highlight Radius The radius (in pixels) of the area around a pixel that the effect uses to determine whether the pixel resides in a shadow or a highlight. Generally, this value should roughly equal the size of the subject of interest in your image. Color Correction The amount of color correction that the effect applies to the adjusted shadows and highlights. For example, if you increase the Shadow Amount value, you bring out colors that were dark in the original image; you may want these colors to be more vivid. The higher the Color Correction value, the more saturated these colors become. The more significant the correction that you make to the shadows and highlights, the greater the range of color correction available. Note: If you want to change the color over the whole image, use the Hue/Saturation effect after applying the Shadow/Highlight effect. Last updated 1/16/2012