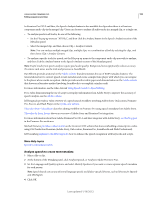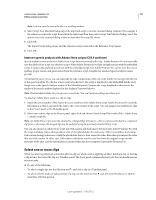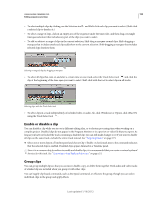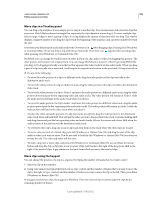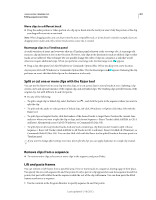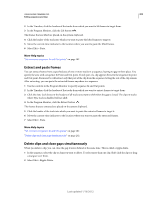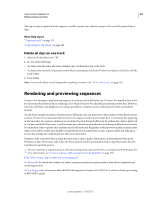Adobe 25520388 User Guide - Page 205
Move clips in a Timeline panel, Move clips using the keypad
 |
UPC - 718659493202
View all Adobe 25520388 manuals
Add to My Manuals
Save this manual to your list of manuals |
Page 205 highlights
USING ADOBE PREMIERE PRO 200 Editing sequences and clips Move clips in a Timeline panel You can drag a clip and place it in an empty spot or snap it to another clip. You can also insert and overwrite clips that you move. Watch the translucent rectangle that represents the clip's duration as you drag it. To move multiple clips, select a range of clips, or move a group of clips. A tool tip displays the amount of time moved as you drag. The window displays a negative number if you drag the clip toward the beginning of the sequence, and a positive number if toward the end. Overwrite is the default mode and is indicated by the Overwrite icon when dragging clips. Pressing Ctrl (Windows) or Command (Mac OS) as you drop a clip performs an insert edit. The Insert icon appears when you drag clips while pressing Ctrl (Windows) or Command (Mac OS). By default, you can change the track location of either portion of a clip, audio or video, by dragging that portion. The other portion will remain in its original track. You can change this behavior, however, either by pressing Shift while you drag, or by dragging vertically across the bar that separates the video tracks from the audio tracks. When you drag a part of a clip vertically into a new track, it will snap to its original time location in the new track, if Snap is turned on. ❖ Do one of the following: • To move the audio portion of a clip to a different track, drag the audio portion of the clip vertically to the destination audio track. • To move the video portion of a clip to a different track, drag the video portion of the clip vertically to the destination video track. • To move the video portion of a clip to Video 1 and move the audio portion to a different audio track, drag the video portion downward past the bar separating video and audio tracks. The video portion will remain in Video 1 while the audio portion will land in the audio track where you drop it. • To move the audio portion of a clip to Audio 1 and move the video portion to a different video track, drag the audio portion upward past the bar separating video and audio tracks. The audio portion will remain in Audio 1 while the video portion will land in the video track where you drop it. • To place the video and audio portions of a clip into tracks you specify, drag the video portion to the destination video track. Press and hold Shift. This will pin the video portion to the specified video track. Continue holding Shift and drag downward past the bar separating video and audio tracks. Release the mouse and release Shift when the audio portion of the clip lies over the destination audio track. • To overwrite other clips, drag one or more clips and drop them on the track where the other clips are located. • To move only one track of a linked clip, press Alt (Windows) or Option (Mac OS) and drag the part of the clip, audio or video, you want to move. You do not need to hold the Alt (Windows) or Option (Mac OS) key after you initiate the edit. The video and audio will lose sync. • To insert, drag one or more clips, and press Ctrl (Windows) or Command (Mac OS) as you release the mouse button and drop the clip or clips into a new location. Clips in all tracks to the right of the drop point shift to the right of the inserted clips. A gap remains in the track from which you move the inserted clips. Move clips using the keypad You can change the position of a clip in a sequence by typing the number of frames that you want to move. 1 Select the clip in the sequence. 2 Using your numeric keypad with Num Lock on, type + (plus) and the number of frames that you want to move the clip to the right, or type - (minus) and the number of frames you want to move the clip to the left. Then, press Enter (Windows) or Return (Mac OS). If any gaps exist between clips, those gaps are filled first. Then, the selected clip overwrites adjacent clips by the remaining number of frames. Last updated 1/16/2012