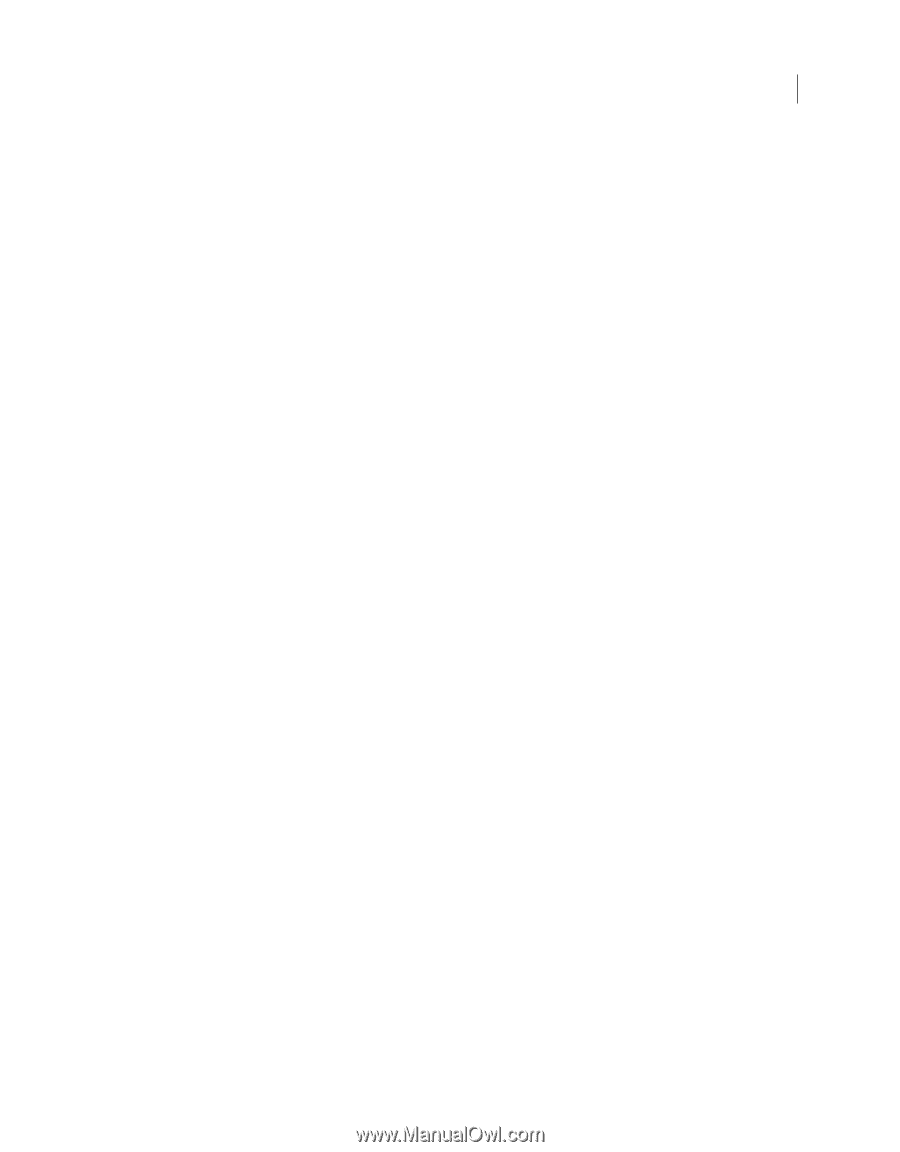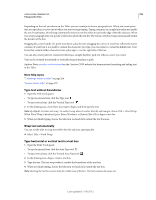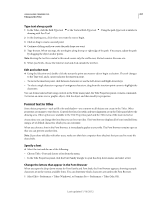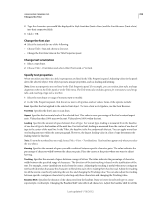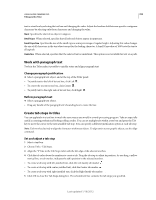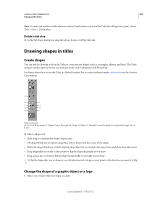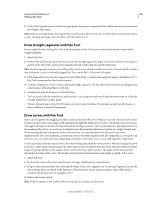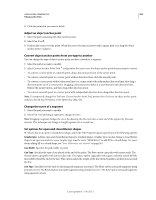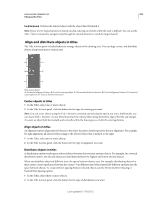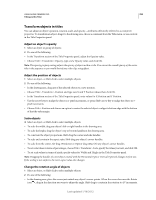Adobe 25520388 User Guide - Page 266
Draw straight segments with Pen Tool, Draw curves with Pen Tool, Select Pen Tool.
 |
UPC - 718659493202
View all Adobe 25520388 manuals
Add to My Manuals
Save this manual to your list of manuals |
Page 266 highlights
USING ADOBE PREMIERE PRO 261 Titling and the Titler 2 In the Title Properties panel, click the triangle next to Properties to expand its list, and then choose an option from the Graphic Type menu. Note: When you change shapes, the original object anchor points often are lost. To reveal the object anchor points before or after changing the shape, select the object with the Selection tool. Draw straight segments with Pen Tool Draw straight lines by clicking Pen Tool in the drawing area. Pen Tool creates object anchor points connected by straight segments. 1 Select Pen Tool. 2 Position the tip of the pen point where you want the straight segment to begin, and click to define the first object anchor point. The object anchor point remains selected (solid) until you add the next point. Note: The first segment you draw is not visible until you click a second object anchor point. Also, if lines extend from either side of the point, you've accidentally dragged Pen Tool; choose Edit > Undo and click again. 3 Click again where you want the segment to end. (Shift-click to constrain the segment's angle to multiples of 45°.) Pen Tool creates another object anchor point. 4 Continue clicking Pen Tool to create additional straight segments. The last object anchor point you add appears as a large square, indicating that it is selected. 5 Complete the path by doing one of the following: • To close a path, click the initial object anchor point. A circle appears underneath the pen pointer when it is directly over the initial object anchor point. • To leave the path open, Ctrl-click (Windows) or Command-click (Mac OS) anywhere away from all objects, or select a different tool in the Tools panel. Draw curves with Pen Tool Draw curved segments by dragging the object anchor points with Pen Tool. When you use the Selection tool to select an object anchor point connecting curved segments, the segments display direction lines, which end in direction points. The angle and length of the direction lines determine the shape and size of the curved segments. Moving the direction lines reshapes the curves. A smooth point always has two direction lines that move together as a single, straight unit. When you drag the direction point of either direction line on a smooth point, both direction lines move simultaneously. Pen Tool maintains a continuous curve at that object anchor point. In comparison, a corner point can have two, one, or no direction lines, depending on whether it joins two, one, or no curved segments, respectively. Corner point direction lines maintain the corner by working independently of one another. When you drag a direction point on a corner point's direction line, the other direction line, if present, does not move. Direction lines are always tangent to (perpendicular to the radius of) the curve at the object anchor points. The angle of each direction line determines the slope of the curve. The length of each direction line determines the height, or depth, of the curve. 1 Select Pen Tool. 2 Position the cursor where you want the curve to begin. Hold down the mouse button. 3 Drag to create direction lines that determine the slope of the curve segment you're creating. In general, extend the direction line about one third of the distance to the next object anchor point you plan to draw. Shift-drag to constrain the direction line to multiples of 45 °. 4 Release the mouse button. Note: The first segment is not visible until you create the second object anchor point. Last updated 1/16/2012