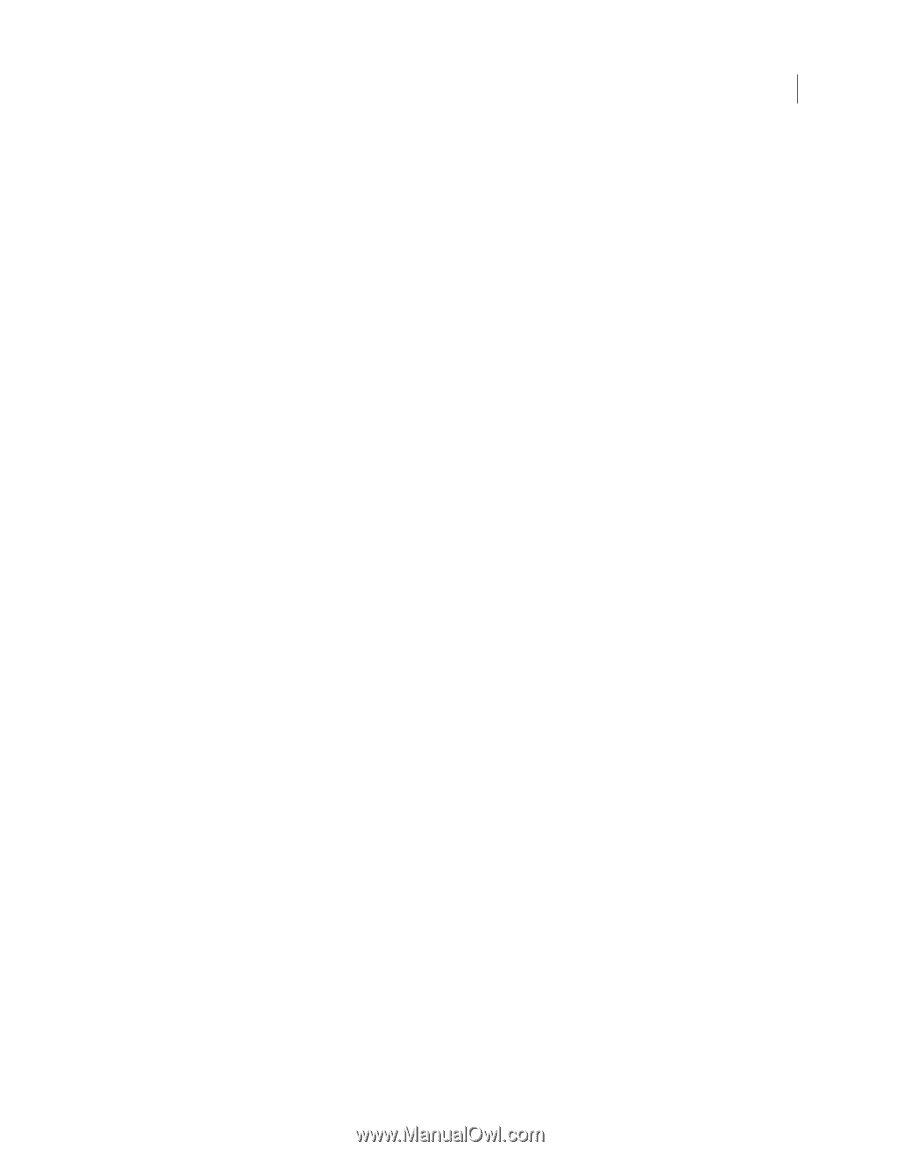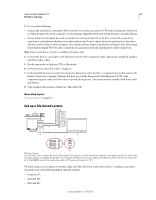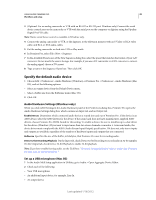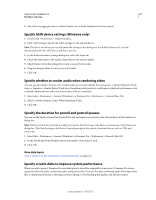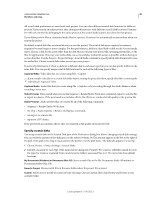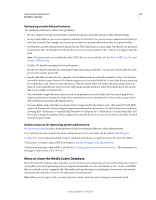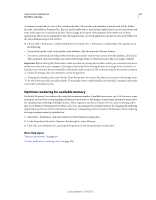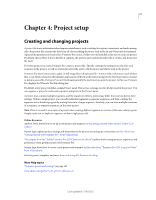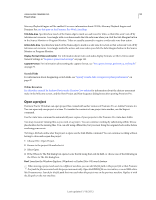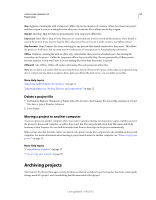Adobe 25520388 User Guide - Page 54
Optimizing scratch disk performance, Online resources for improving system performance
 |
UPC - 718659493202
View all Adobe 25520388 manuals
Add to My Manuals
Save this manual to your list of manuals |
Page 54 highlights
USING ADOBE PREMIERE PRO 49 Workflows and setup Optimizing scratch disk performance For optimum performance, follow these guidelines: • If your computer has only one hard disk, consider leaving all scratch disk options at their default settings. • Set up scratch disks on one or more separate hard disks. In Premiere Pro, you can set up a separate scratch disk for each type of media. For example, you can set up one disk for captured video and another for captured audio. • On Windows, specify only partitions formatted for the NTFS file format as scratch disks. On Mac OS, use partitions formatted for Mac OS Extended. FAT32 partitions are not recommended for video. They do not support large file sizes. Note: Third-party tools are available that allow NTFS drives to work with Mac OS. See Tuxera NTFS for Mac, and Paragon NTFS for Mac. • On Mac OS, disable journaling for best performance. • Specify your fastest hard disks for capturing footage and storing scratch files. You can use a slower disk for audio preview files and the project file. • Specify only disks attached to your computer. A hard disk located on a network is usually too slow. Avoid using removable media because Premiere Pro always requires access to scratch disk files. Scratch disk files are preserved for each project, even when you close the project. They are reused when you reopen the project associated with them. If scratch disk files are stored on removable media and the media are removed from the drive, the scratch disk is not available to Premiere Pro. • You can divide a single disk into partitions and set up partitions as scratch disks. However, partioning doesn't improve performance because the single drive mechanism becomes a bottleneck. For best results, set up scratch disk volumes that are physically separate drives. • You can capture audio and video to separate drives, if supported by the format codec. (The native DV and HDV capture in Premiere Pro does not support capturing audio separate from video.) Set the locations for new files by choosing Edit > Preferences > Scratch Disks (Windows) or Premiere Pro > Preferences > Scratch Disks (Mac OS). If you don't change the defaults, all files captured or created by Premiere Pro are stored in the same folder in which it stores the project files. Online resources for improving system performance See this forum thread for advice from experienced users on setting up disks for a video editing system. For a collection of videos and articles about making Premiere Pro work faster can be found on this blog post. See this video to learn about hard disk setup for optimum performance in Adobe Premiere Pro and After Effects. To learn how to format a disk as NTFS on Windows, see this web page on the Microsoft site. To learn how to format a disk as HFS+ on Mac OS, see this page from the kenstone.net website. The information on this page is valid for Mac OS X 10.4-10.7 Move or clean the Media Cache Database When Premiere Pro imports video and audio in some formats, it processes and caches versions of these items that it can readily access when generating previews. Imported audio files are each conformed to a new .cfa file, and MPEG files are indexed to a new .mpgindex file. The media cache greatly improves performance for previews, because the video and audio items do not need to be reprocessed for each preview. Note: When you first import a file, you may experience a delay while the media is being processed and cached. Last updated 1/16/2012