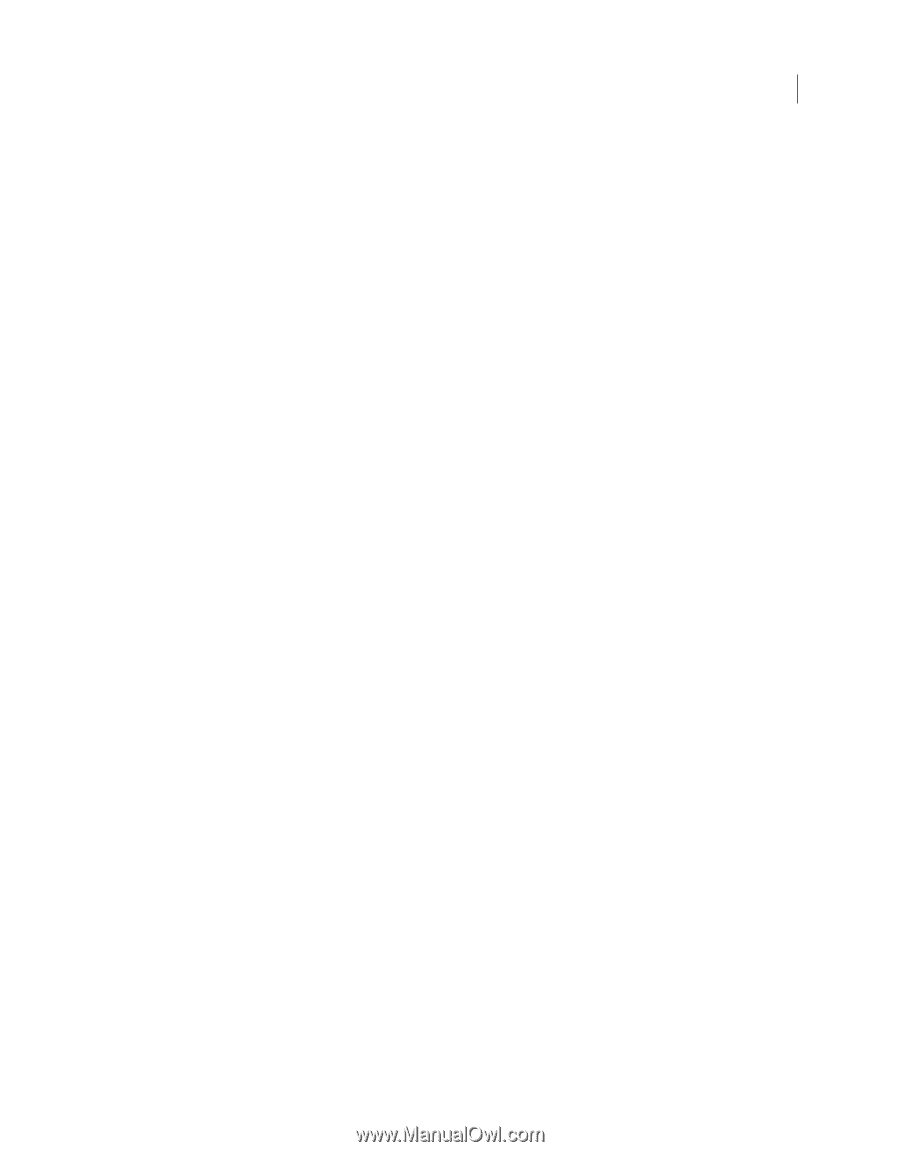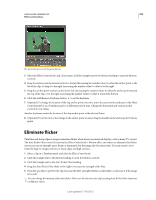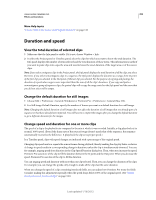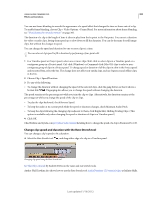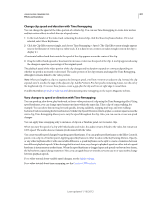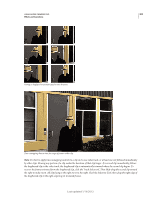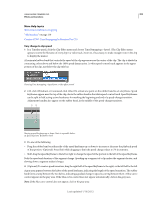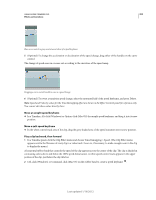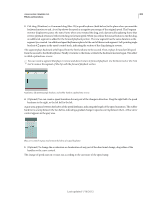Adobe 25520388 User Guide - Page 306
Change clip speed and duration with Time Remapping, Franklin McMahon
 |
UPC - 718659493202
View all Adobe 25520388 manuals
Add to My Manuals
Save this manual to your list of manuals |
Page 306 highlights
USING ADOBE PREMIERE PRO 301 Effects and transitions Change clip speed and duration with Time Remapping You can change the speed of the video portion of a whole clip. You can use Time Remapping to create slow motion and fast motion effects in which the rate of speed varies. 1 In the track header of the video track containing the desired clip, click the Show Keyframes button. If it is not selected, select Show Keyframes. 2 Click the Clip Effect menu triangle, and choose Time Remapping > Speed. (The Clip Effect menu triangle appears next to the filename of every clip in a video track. If it is hard to see, zoom in to make enough room in the clip to display it.) A horizontal rubber band that controls the speed of the clip appears across the center of the clip. 3 Drag the rubber band upward or downward to increase or decrease the speed of the clip. A tool tip appears showing the change in speed as a percentage of the original speed. The playback speed of the video portion of the clip changes and its duration expands or contracts depending on whether its speed is increased or decreased. The audio portion of the clip remains unchanged by Time Remapping, although it remains linked to the video portion. Note: When you lengthen a clip in a sequence by slowing its speed, it will not overwrite an adjacent clip. Instead, the clip expands until it touches the edge of the adjacent clip. Adobe Premiere Pro then pushes remaining frames into the tail of the lengthened clip. To recover these frames, create a gap after the clip and trim its right edge to reveal them. Franklin McMahon provides a video tutorial demonstrating time remapping on the Layers Magazine website. Vary changes to speed or direction with Time Remapping You can speed up, slow down, play backward, or freeze video portions of a clip using the Time Remapping effect. Using speed keyframes, you can change speed numerous times within the same clip. Take a clip of a man walking, for example. You can show him moving forward quickly, slowing suddenly, stopping mid-step, and even walking backward, before resuming his forward motion. Unlike Clip Speed/Duration which applies a constant speed across the entire clip, Time Remapping allows you to vary the speed throughout the clip. Also, you can ease in or ease out speed changes. You can apply time remapping only to instances of clips in a Timeline panel, not to master clips. When you vary the speed of a clip with linked audio and video, the audio remains linked to the video, but remains at 100% speed. The audio does not remain synchronized with the video. You create variable speed changes by applying speed keyframes. You can apply speed keyframes in the Effect Controls panel, or in a clip in a Timeline panel. Applying speed keyframes in either location is like keyframing Motion, Opacity, or any other keyframe effect, with one notable difference: a speed keyframe can be split to create a transition between two different playback speeds. When first applied to a track item, any change in playback speed on either side of a speed keyframe is instantaneous at that frame. When the speed keyframe is dragged apart and spread out beyond one frame, the halves form a speed change transition. Here, you can apply linear or smooth curves to ease in or ease out the change between playback speeds. For a video tutorial about variable speed changes, see the Adobe website. For a video tutorial about time remapping, see the Creative COW website. Last updated 1/16/2012