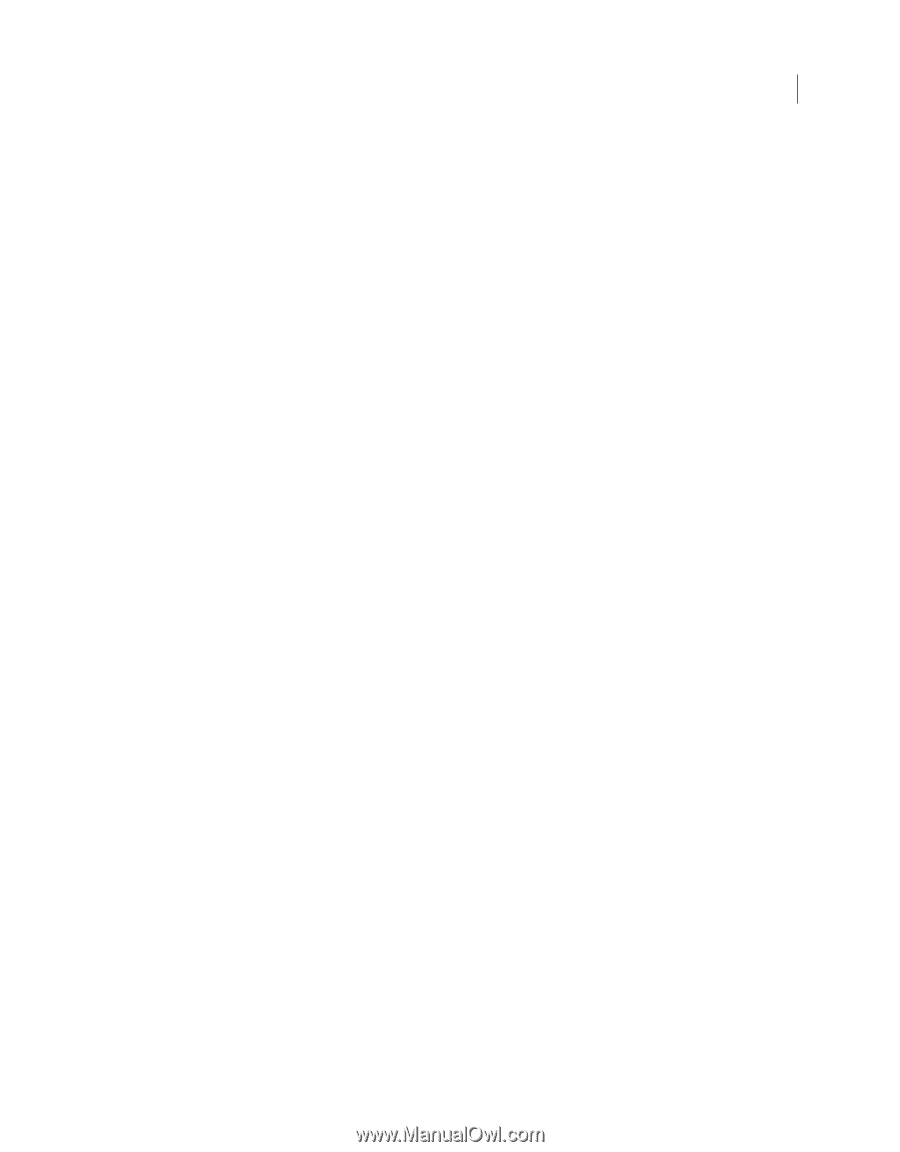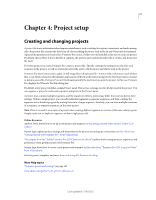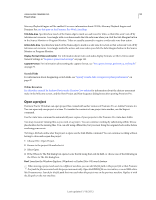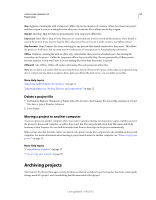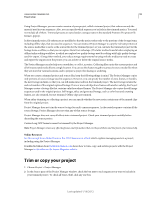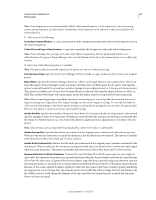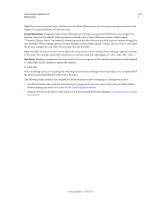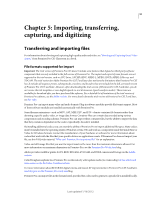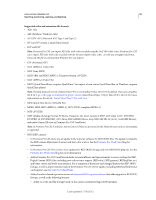Adobe 25520388 User Guide - Page 61
only if you select Collect Files And Copy To New Location., Collect Files and Copy to New Location
 |
UPC - 718659493202
View all Adobe 25520388 manuals
Add to My Manuals
Save this manual to your list of manuals |
Page 61 highlights
USING ADOBE PREMIERE PRO 56 Project setup Note: Nested sequences are not automatically added to the trimmed sequences. If the sequence(s) you are trimming contain nested sequences, you also need to include these nested sequences in the selection so they are included in the trimmed project. 3 Select one of the following: Create New Trimmed Project to create a new version of the current project that refers only to the footage you used in the selected sequences Collect Files and Copy to New Location to copy and consolidate the footage you used in the selected sequences. Note: Project Manager does not copy and collect After Effects compositions that are dynamically linked to an Adobe Premiere Pro project. Project Manager does save the Dynamic Link clip in the trimmed project as an offline clip, however. 4 Select any of the following options, if available. Note: The options that are available depend on the option you choose in the previous step. Exclude Unused Clips Specifies that Project Manager will not include, or copy, media you did not use in the original project. Make Offline Specifies that Project Manager denote as "offline" any footage that you can recapture later. When you select this option, Project Manager retains reel names and timecode to facilitate quick batch capture. Selecting this option is especially useful if you used low resolution footage in your original project, or if you are archiving a project. This option is available only if Create New Trimmed Project is selected. Selecting this option will have no effect on MXF files, as their Reel Names will remain empty and as this media cannot be recaptured by batch recapturing. Note: When recapturing footage using offline clips from a trimmed project, source clips that do not match the current sequence settings are recaptured at their original settings, not the current sequence settings. To override this behavior, click Override Clip Settings in the Batch Capture dialog box and specify the settings that you want for all captured clips. However, this option is rarely necessary for capturing DV footage. Include Handles Specifies the number of frames to retain before the In point and after the Out point of each trimmed clip. For example, a value of 30 means that 30 frames are retained before the In point, and 30 frames are retained after the Out point. Handles function as extra frames that allow for additional minor adjustments to the edits in the new project. Note: Some formats, such as Long GOP based media files, cannot trim media, or add handles. Include Preview Files Specifies that effects you rendered in the original project remain rendered in the new project. When not selected, the new project occupies less disk space, but the effects are not rendered. This option is available only if you select Collect Files And Copy To New Location. Include Audio Conform Files Ensures that the audio you conformed in the original project remains conformed in the new project. When not selected, the new project occupies less disk space, but Premiere Pro conforms the audio again when you open the project. This option is available only if you select Collect Files And Copy To New Location. Rename Media Files To Match Clip Names Renames the copied footage files with the same names as your captured clips. Select this option if you rename your captured clips from within the Project window and want the copied footage files to have the same name. (Captured files that you import, especially those captured using scene detection, may not have intuitive names, so you may want to rename them from within the Project window.) This option ensures that the filename of the actual captured footage is updated to reflect the new name in the Project window, greatly simplifying the organization of your footage files. Selecting this option for an MXF file will not change the User Clip Name in the file's XML; however, it will change the filename of the clip copied for the trimmed project to match the clip name shown in the project panel. Last updated 1/16/2012