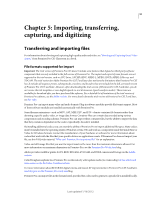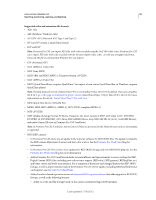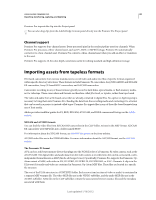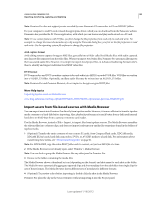Adobe 25520388 User Guide - Page 68
Import files with the Media Browser
 |
UPC - 718659493202
View all Adobe 25520388 manuals
Add to My Manuals
Save this manual to your list of manuals |
Page 68 highlights
USING ADOBE PREMIERE PRO 63 Importing, transferring, capturing, and digitizing Importing is different from capturing. The Import command brings files that are already on your hard disk or other connected storage device into your project. Importing files makes them available to a Premiere Pro project. Premiere Pro lets you import numerous types of video, still images, and audio. Finally, you can export a Premiere Pro project from After Effects, and import it into Premiere Pro. You can import video, audio, and still files in various file formats into a Premiere Pro project. You can import a single file, multiple files, or an entire folder. Frame sizes cannot exceed 16 megapixels. If the software you use to create art doesn't let you specify pixels as a unit of measure, try specifying points. For a basic tutorial on importing, editing, and then exporting a file, see this video by Clay Asbury. In Premiere Pro, you can import files by using the Media Browser or the Import command. You can also place files into Premiere Pro from Adobe Bridge. Premiere Pro indexes certain types of files and transcodes others after importing them. You cannot edit these types fully until these processes are completed. The filename of a clip appears in the Project panel in italics until it has been fully indexed or transcoded. To import files that Premiere Pro does not support natively, install the appropriate capture card or third-party plugin software. For more information, check the manual that came with the installed card or plug-in. You can also import files and folders by dragging them from Windows Explorer (Windows) or Finder (Mac OS) into the Project panel. On Windows Vista, if the User Account Control (UAC) is activated, Windows disables drag-anddrop from Windows Explorer, or any program, to any program running in Administrator mode. You run Premiere Pro in Administrator mode for plugin activation, special disk access, and network permissions. To enable drag and drop while running Premiere Pro in Administrator mode disable the UAC. In Windows Control Panel, select User Accounts. Disable UAC for the selected user.. More Help topics "Import files with the Media Browser" on page 63 "Capturing and digitizing" on page 78 Import files with the Media Browser The Media Browser makes it easy to browse to files, and to find them by their type. Unlike the Import dialog box, the Media Browser can be left open, and docked, like any other panel. The Media Browser gives you quick access to all your assets while you edit. Also, you can use the Media Browser to import clips copied from video storage media such as P2 cards, SxS cards, XDCAM disks, and DVDs. When you import an asset Premiere Pro leaves it in its current location, and creates a clip in the Project panel that points to it. By default, Premiere Pro writes XMP files to the directory where the media files are located, but you can turn off this behavior in Preferences. For best performance, first transfer files from their file-based media to a local hard disk. Then, import them into Premiere Pro projects from the hard disk. 1 Select Window > Media Browser. 2 To browse to the desired files, do one of the following: • To open a folder recently opened, click the triangle in the Recent Directories menu, and select the folder. • In the list of hard drives and folders in the Media Browser, click the triangles next to folder names to open them. 3 To view only files of certain types, click the triangle in the Files Of Type menu, and select a file type. To select an additional type, open the menu again and make another selection. Repeat until all desired types have been selected. Last updated 1/16/2012