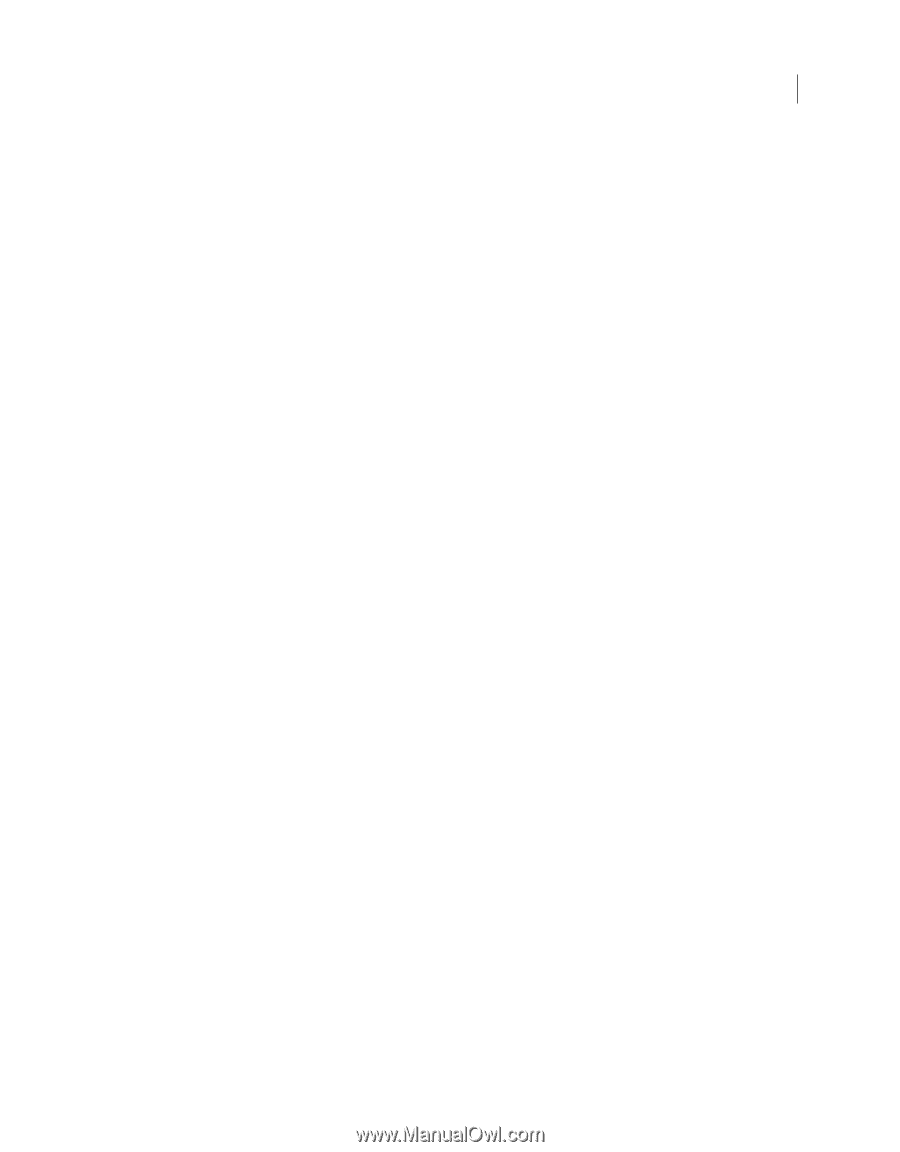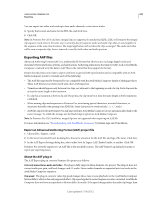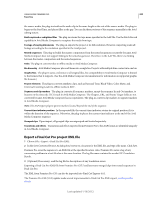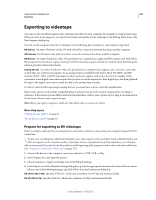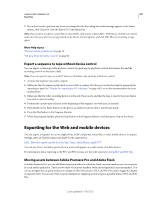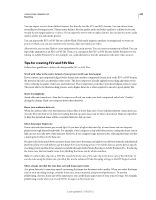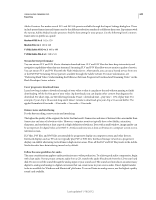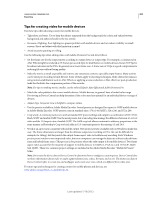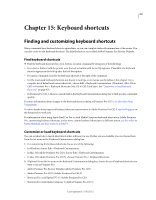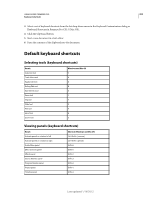Adobe 25520388 User Guide - Page 453
Tips for creating FLV and F4V files
 |
UPC - 718659493202
View all Adobe 25520388 manuals
Add to My Manuals
Save this manual to your list of manuals |
Page 453 highlights
USING ADOBE PREMIERE PRO 448 Exporting You can export a movie from Adobe Premiere Pro directly into the FLV and F4V formats. You can choose from severalExport Settings presets. These presets balance file size against audio and video quality to achieve the bit rate needed for any target audience or device. If you export the movie with an alpha channel, you can use the movie easily used as a layer in a rich media project. You can import the FLV or F4V file into Adobe Flash. Flash reads sequence markers as navigational or event cue points. In Flash, you can also customize the interface that surrounds your video. Alternatively, you can use Flash to create animations for use in movies. You can create an animation in Flash. You can export the animation as an FLV or F4V file. Then, you can import the FLV or F4V file into Adobe Premiere Pro for editing. In Adobe Premiere Pro, for example, you could add titles or mix the animation with other video sources. Tips for creating FLV and F4V files Follow these guidelines to deliver the best possible FLV or F4V files: Work with video in the native format of your project until your final output If you convert a precompressed digital video format into another compressed format such as the FLV or F4V format, the previous encoder can introduce video noise. The first compressor already applied its encoding algorithm to the video, reducing its quality, frame size, and frame rate. That compression could have introduced digital artifacts: noise. This noise affects the final encoding process, and a higher data rate is often required to encode a good-quality file. Strive for simplicity Avoid elaborate transitions-they don't compress well and can make your final compressed video look "chunky" during the change. Hard cuts compress better than dissolves. Know your audience data rate When you deliver video over the Internet, produce files at lower data rates. Users with fast Internet connections can view the files with little or no delay for loading, but dial-up users must wait for files to download. Make the clips short to keep the download times within acceptable limits for dial-up users. Select the proper frame rate Frame rate indicates frames per second (fps). If you have a higher data rate clip, a lower frame rate can improve playback through limited bandwidth. For example, if you compress a clip with little motion, cutting the frame rate in half can save you only 20% of the data rate. However, if you compress high-motion video, reducing the frame rate has a much greater effect on the data rate. Because video looks much better at native frame rates, leave the frame rate high if your delivery channels and playback platforms allow. For web delivery, get this detail from your hosting service. For mobile devices, use the device-specific encoding presets and the device emulator available through Adobe Media Encoder in Adobe Premiere Pro. If reducing the frame rate, the best results come from dividing the frame rate by whole numbers. Note: To embed video clips into a SWF file, match the frame rate of the video clip to the frame rate of the SWF file. To encode video using the frame rate of an FLA file, use the Advanced Video Encoding settings in the FLV Import wizard. Select a frame size that fits your data rate and frame aspect ratio At a given data rate (connection speed), increasing the frame size decreases video quality. When you select the frame size for your encoding settings, consider frame rate, source material, and personal preferences. To prevent pillarboxing, choose a frame size of the same aspect ratio as the frame aspect ratio of your source footage. For example, pillarboxing results when you encode NTSC footage to a PAL frame size. Last updated 1/16/2012