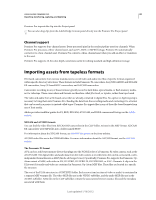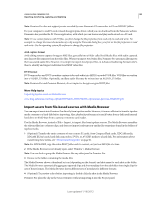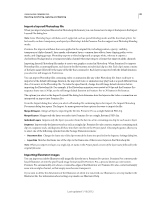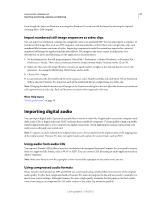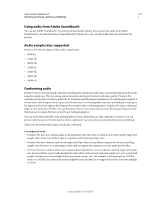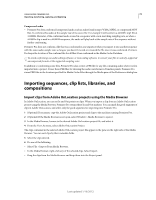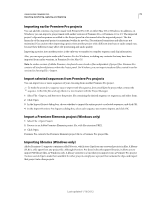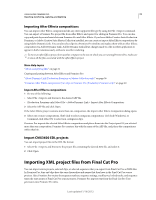Adobe 25520388 User Guide - Page 74
Import a layered Photoshop file, Importing Illustrator images, Merge All Layers, Individual Layers
 |
UPC - 718659493202
View all Adobe 25520388 manuals
Add to My Manuals
Save this manual to your list of manuals |
Page 74 highlights
USING ADOBE PREMIERE PRO 69 Importing, transferring, capturing, and digitizing Import a layered Photoshop file When you import a layered file saved in Photoshop file formats, you can choose how to import the layers in the Import Layered File dialog box. Note: Some Photoshop layer attributes aren't supported, such as special blending modes and the Knockout option. For best results, use basic transparency and opacity in Photoshop. Adobe Premiere Pro does support most Photoshop blending modes. Premiere Pro imports attributes that were applied in the original file, including position, opacity, visibility, transparency (alpha channel), layer masks, adjustment layers, common layer effects, layer clipping paths, vector masks, and clipping groups. Photoshop exports a white background as opaque white, whereas it exports a checkerboard background as a transparent alpha channel when exporting to a format that supports alpha channels. Importing layered Photoshop files makes it easy to use graphics created in Photoshop. When Premiere Pro imports Photoshop files as unmerged layers, each layer in the file becomes an individual clip in a bin. Each clip's name consists of the layer name followed by the name of the file that contained it. Each layer is imported with the default duration you select for still images in Preferences. You can import Photoshop files containing video or animations like any other Photoshop file. Since each layer is imported at the default still-image duration, the imported video or animation may play back at a speed different from that of its source in the Photoshop file. To make the speed match, change the still image default duration before importing the Photoshop file. For example, if the Photoshop animation was created at 30 fps and the Premiere Pro sequence frame rate is 30 fps, set the still image default duration in Premiere Pro to 30 frames in Preferences. The options you select in the Import Layered File dialog box determine how the layers in the video or animation are interpreted on import into Premiere Pro. From the Import dialog box, when you select a Photoshop file containing layers for import, the Import Photoshop Document dialog box opens. The Import As menu gives you these options for ways to import the file: Merge All Layers Merges all layers, importing the file into Premiere Pro as a single flattened PSD clip. Merged Layers Merges only the layers you select into Premiere Pro as a single, flattened, PSD clip. Individual Layers Imports only the layers you select from the list into a bin containing one clip for each source layer. Sequence Imports only the layers you select, each as a single clip. Premiere Pro also creates a sequence containing each clip on a separate track, and deposits all these into their own bin in the Project panel. Choosing Sequence allows you to select one of the following options from the Footage Dimensions menu: • Document Size Changes the frame size of the clips to match the frame size specified in the Sequence Settings dialog box. • Layer Size Matches the frame size of the clips to the frame size of their source layers in the Photoshop file. Note: When you import one layer as a single clip, its name in the Project panel consists of the layer name followed by the original filename. Importing Illustrator images You can import an Adobe Illustrator still-image file directly into a Premiere Pro project. Premiere Pro converts pathbased Illustrator art into the pixel-based image format used by Premiere Pro, a process known as rasterization. Premiere Pro automatically anti-aliases, or smooths, edges of the Illustrator art. Premiere Pro also converts all empty areas into an alpha channel, so that empty areas become transparent. If you want to define the dimensions of the Illustrator art when it is rasterized, use Illustrator to set crop marks in the Illustrator file. For information about setting crop marks, see Illustrator Help. Last updated 1/16/2012