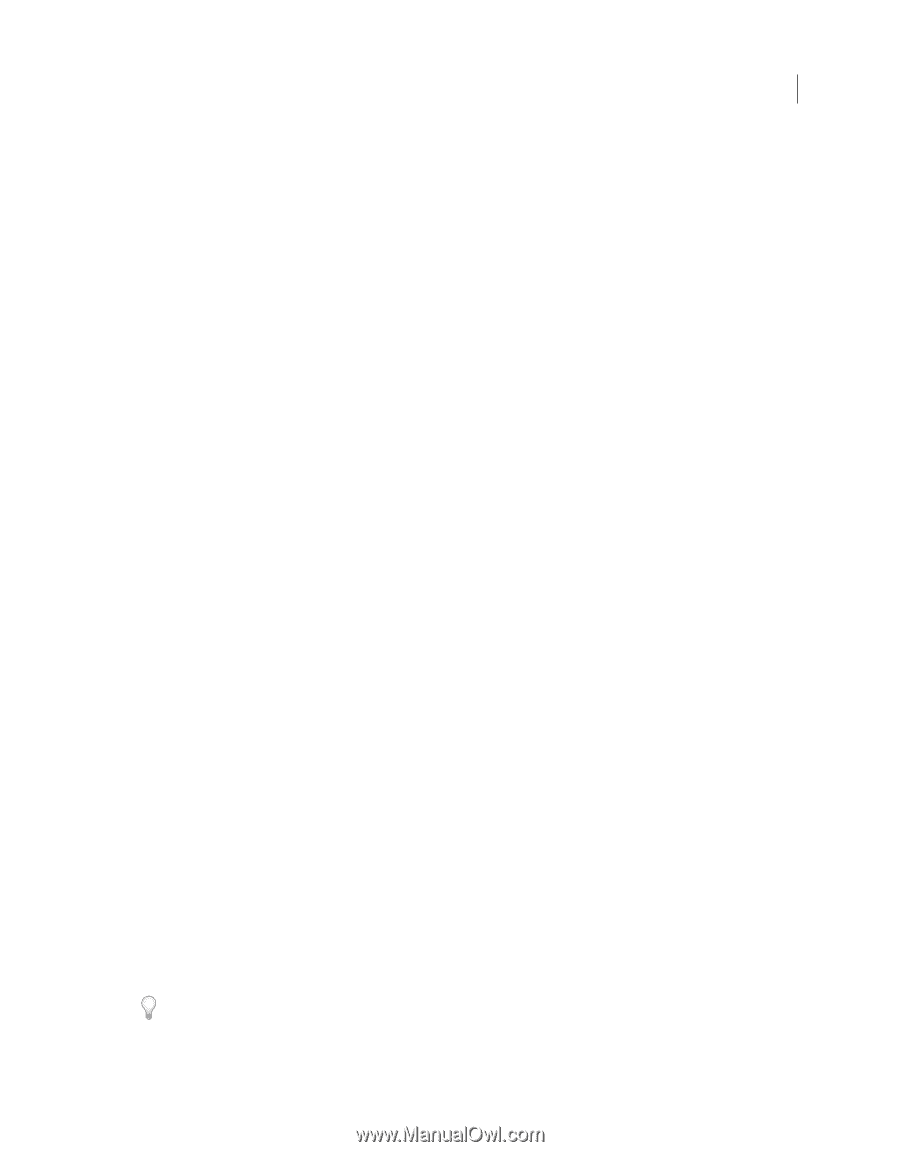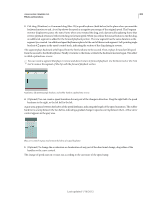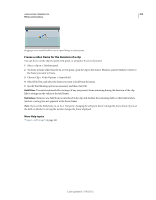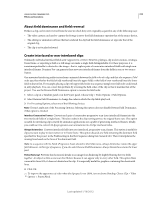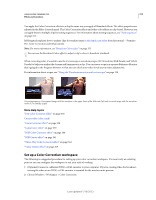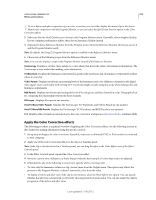Adobe 25520388 User Guide - Page 315
About field dominance and field reversal, Create interlaced or non-interlaced clips
 |
UPC - 718659493202
View all Adobe 25520388 manuals
Add to My Manuals
Save this manual to your list of manuals |
Page 315 highlights
USING ADOBE PREMIERE PRO 310 Effects and transitions About field dominance and field reversal Fields in a clip can become reversed from the state in which they were originally acquired in any of the following ways: • The video capture card used to capture the footage is set to the field dominance opposite that of the source device, • The editing or animation software that last rendered the clip had the field dominance set opposite that of the original clip, • The clip is set to play backward. Create interlaced or non-interlaced clips Ordinarily, individual interlaced fields aren't apparent to a viewer. However, playing a clip in slow-motion, creating a freeze frame, or exporting a field as a still image can make a single field distinguishable. For these purposes, it is sometimes preferable to deinterlace the image-that is, replace pairs of consecutive interlaced fields with single noninterlaced frames. Premiere Pro can generate these new non-interlaced frames from the fields in one or two source frames. One unwanted interlacing artifact arises from a mismatch between the field order of a clip, and that of a sequence. Field order specifies whether the field of odd-numbered lines (the upper field) or the field of even-numbered lines (the lower field) is drawn first. For example, placing a clip with upper field order in a sequence using lower field order could result in jerky playback. You can correct this problem by reversing the field order of the clip so that it matches that of the project. You use the Reverse Field Dominance option to reverse the field order. 1 Select a clip in a Timeline panel or in the Project panel. Choose Clip > Video Options > Field Options. 2 Select Reverse Field Dominance to change the order in which the clip fields play back. 3 For Processing Options, select one of the following choices: None Doesn't apply any of the Processing Options. Selecting this option does not disable Reverse Field Dominance, if that option is checked. Interlace Consecutive Frames Converts each pair of consecutive progressive-scan (non-interlaced) frames into the two interlaced fields of a single frame. This also results in the clip running at twice its original frame rate. This option is useful for interlacing clips created by animation applications not capable of generating interlaced frames. Ideally, you could use it to convert 60-fps progressive-scan animations into 30-fps interlaced video. Always Deinterlace Converts interlaced fields into non-interlaced, progressive-scan, frames. This option is useful for clips you want to play in slow motion or in freeze frame. This option discards one field (retaining the dominant field specified for the project in the Fields setting in the New Sequence dialog box, General tab). Then it interpolates the missing lines based on the lines of the dominant field. Note: In a sequence with No Fields (Progressive Scan) selected in the Fields menu, Always Deinterlace retains the upper field. However, in this type of sequence, if you also select Reverse Field Dominance, Always Deinterlace retains the lower field. Flicker Removal Prevents thin horizontal details in an image from flickering by slightly blurring the two fields together. An object as thin as one scan line flickers because it can appear only in every other field. This option blurs consecutive lines 50%; it does not deinterlace the clip. It is especially useful for graphics containing thin horizontal lines. 4 Click OK. To improve the appearance of video when the clip speed is not 100%, turn on frame blending. Choose Clip > Video Options > Frame Blend. Last updated 1/16/2012