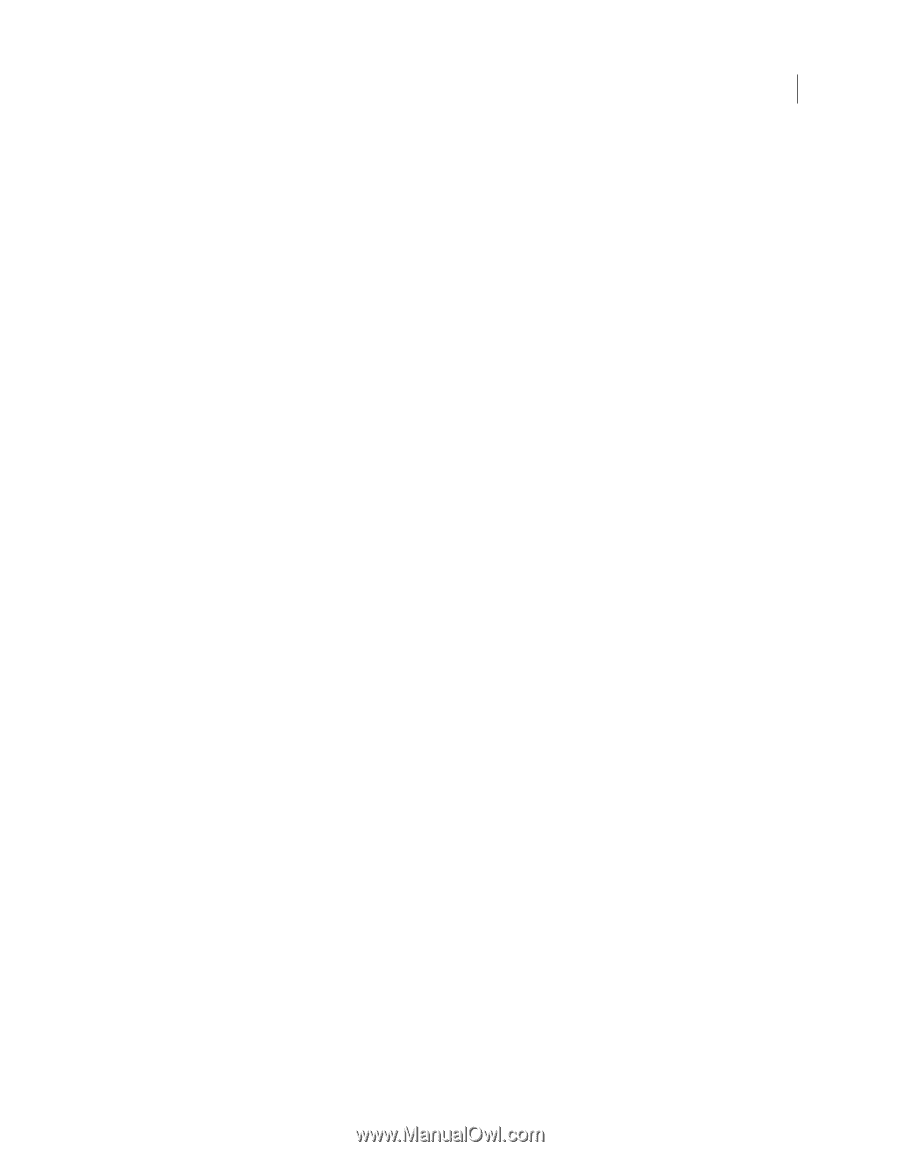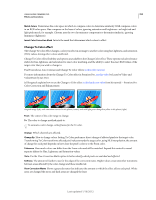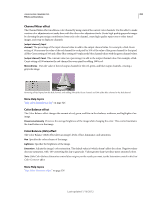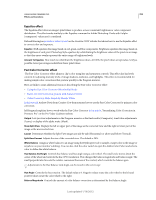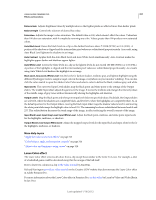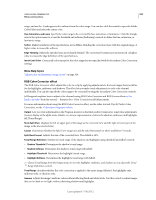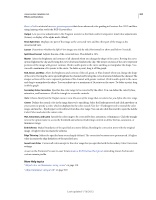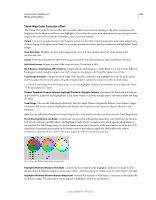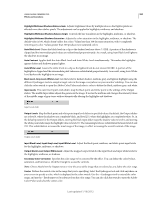Adobe 25520388 User Guide - Page 364
Luma Curve effect, Hue, Saturation, and Luma
 |
UPC - 718659493202
View all Adobe 25520388 manuals
Add to My Manuals
Save this manual to your list of manuals |
Page 364 highlights
USING ADOBE PREMIERE PRO 359 Effects and transitions Pedestal Adjusts an image by adding a fixed offset to the image's pixel values. Use this control with the Gain control to increase an image's overall brightness. Gain Affects the overall contrast ratio of an image by adjusting brightness values by multiplication. The lighter pixels are affected more than darker pixels. Secondary Color Correction Specifies the color range to be corrected by the effect. You can define the color by hue, saturation, and luminance. Click the triangle to access the controls. Note: Choose Mask from the Output menu to view the areas of the image that are selected as you define the color range. Center Defines the central color in the range that you're specifying. Select the Eyedropper tool and click anywhere on your screen to specify a color, which is displayed in the color swatch. Use the + Eyedropper tool to extend the color range, and use the - Eyedropper tool to subtract from the color range. You can also click the swatch to open the Adobe Color Picker and select the center color. Hue, Saturation, and Luma Specify the color range to be corrected by hue, saturation, or luminance. Click the triangle next to the option name to access the threshold and softness (feathering) controls to define the hue, saturation, or luminance range. Soften Makes boundaries of the specified area more diffuse, blending the correction more with the original image. A higher value increases the softness. Edge Thinning Makes the specified area more sharply defined. The correction becomes more pronounced. A higher value increases the edge definition of the specified area. Invert Limit Color Corrects all colors except for the color range that you specified with the Secondary Color Correction settings. More Help topics "Adjust color and luminance using curves" on page 318 Luma Curve effect The Luma Curve effect adjusts the brightness and contrast of a clip using a curve adjustment. You can also specify the color range to be corrected by using the Secondary Color Correction controls. Output Lets you view adjustments in the Program monitor as the final results (Composite) or tonal value adjustments (Luma), or display of the alpha matte (Mask). Show Split View Displays the left or upper part of the image as the corrected view and the right or lower part of the image as the uncorrected view. Layout Determines whether the Split View images are side by side (Horizontal) or above and below (Vertical). Split View Percent Adjusts the size of the corrected view. The default is 50%. Luma Waveform Alters the brightness and contrast of the clip when you change the shape of the curve. Bowing the curve upward lightens the clip and bowing the curve downward darkens the clip. The steeper sections of the curve represent portions of the image with greater contrast. Click to add a point to the curve and drag to manipulate the shape. You can adjust up to a maximum of 16 points on the curve. To delete a point, drag it off the graph. Secondary Color Correction Specifies the color range to be corrected by the effect. You can define the color by hue, saturation, and luminance. Click the triangle to access the controls. Note: Choose Mask from the Output menu to view the areas of the image that are selected as you define the color range. Center Defines the central color in the range that you're specifying. Select the Eyedropper tool and click anywhere on your screen to specify a color, which is displayed in the color swatch. Use the + Eyedropper tool to extend the color Last updated 1/16/2012