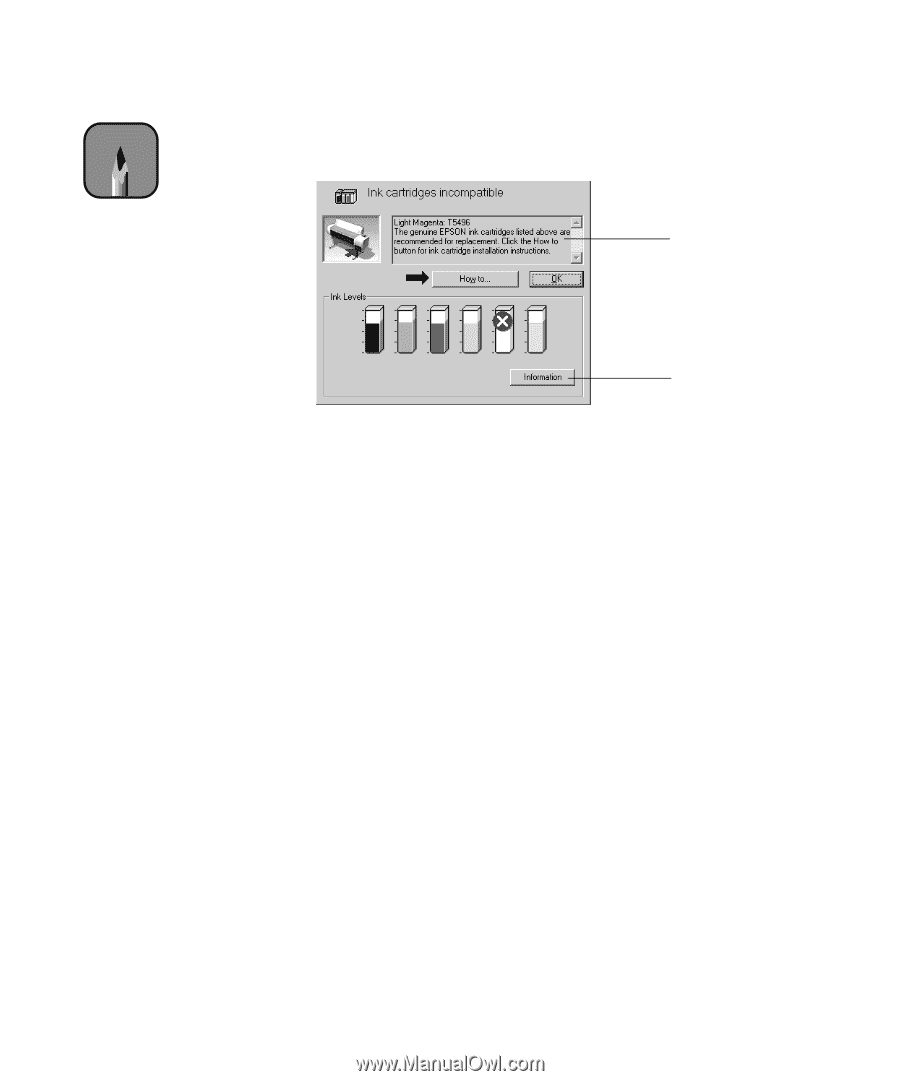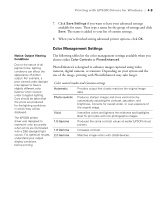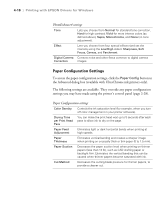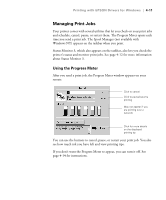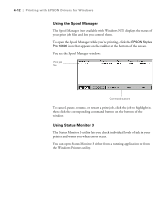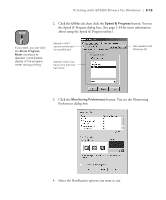Epson Stylus Pro 10600 - UltraChrome Ink Printer Guide - Page 127
Setting Monitoring Preferences, Windows 95
 |
View all Epson Stylus Pro 10600 - UltraChrome Ink manuals
Add to My Manuals
Save this manual to your list of manuals |
Page 127 highlights
4-14 | Printing with EPSON Drivers for Windows Note 3. Click the EPSON Status Monitor 3 button. The following window appears. (It also opens automatically when an error occurs.) If there's a printing problem, such as low ink or jammed paper, Status Monitor 3 displays a How To button that you can click for instructions on solving the problem. Printer status messages appear here Click for information about each cartridge 4. To view information about your printer's ink cartridges, click the Information button. Setting Monitoring Preferences You can choose when and how you want to be notified of problems, whether you want a Status Monitor 3 icon to appear on your Windows taskbar, and whether you want to allow monitoring by other users who share the printer. Follow these steps: 1. Do one of the following: • Windows XP: Click Start and select Control Panel. Double-click Printers and Other Hardware, then double-click Printers and Faxes. Right-click your printer icon and select Printing Preferences. • All other versions of Windows: Click Start, point to Settings, then select Printers. Right-click your printer icon and select Properties (Windows 95, 98, or Me), Document Defaults (Windows NT), or Printing Preferences (Windows 2000). 4-14