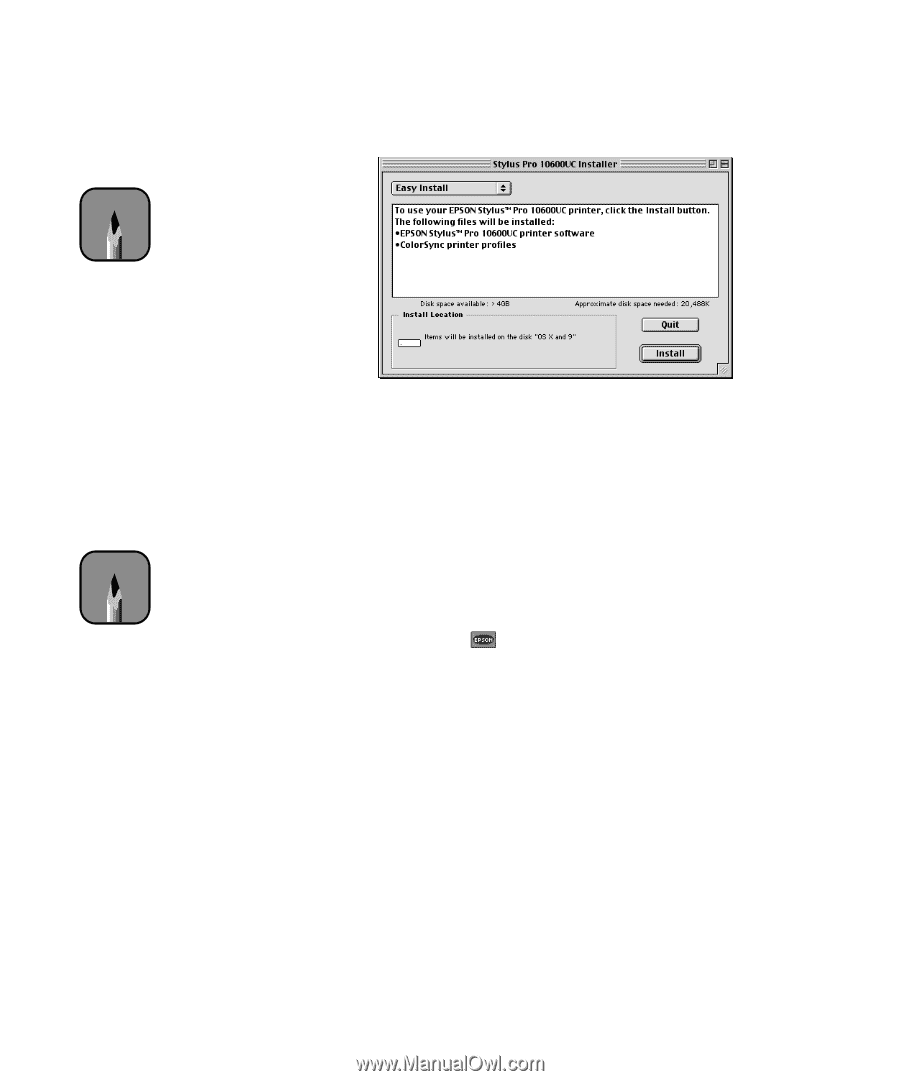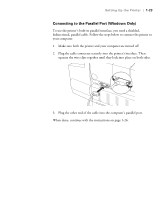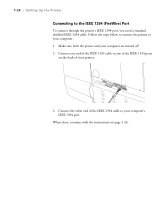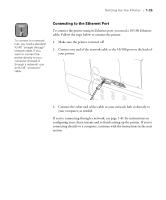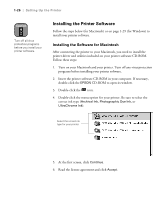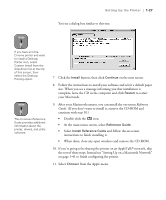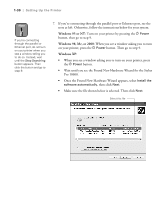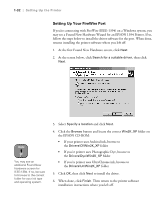Epson Stylus Pro 10600 - UltraChrome Ink Printer Guide - Page 42
Setting Up on a Macintosh Network, Reference, Guide
 |
View all Epson Stylus Pro 10600 - UltraChrome Ink manuals
Add to My Manuals
Save this manual to your list of manuals |
Page 42 highlights
Setting Up the Printer | 1-27 You see a dialog box similar to this one: Note If you have an UltraChrome printer and want to install a Desktop Printer icon, select Custom Install from the drop-down list at the top of this screen, then select the Desktop Printing option. Note The on-screen Reference Guide provides additional information about the printer, drivers, and utility software. 7. Click the Install button, then click Continue on the next screen. 8. Follow the instructions to install your software and select a default paper size. When you see a message informing you that installation is complete, leave the CD in the computer and click Restart to restart your Macintosh. 9. After your Macintosh restarts, you can install the on-screen Reference Guide. (If you don't want to install it, remove the CD-ROM and continue with step 10.) • Double-click the icon. • At the main menu screen, select Reference Guide. • Select Install Reference Guide and follow the on-screen instructions to finish installing it. • When done, close any open windows and remove the CD-ROM. 10. If you're going to be sharing the printer on an AppleTalk® network, skip the rest of these steps. Instead see "Setting Up on a Macintosh Network" on page 1-41 to finish configuring the printer. 11. Select Chooser from the Apple menu. 1-27