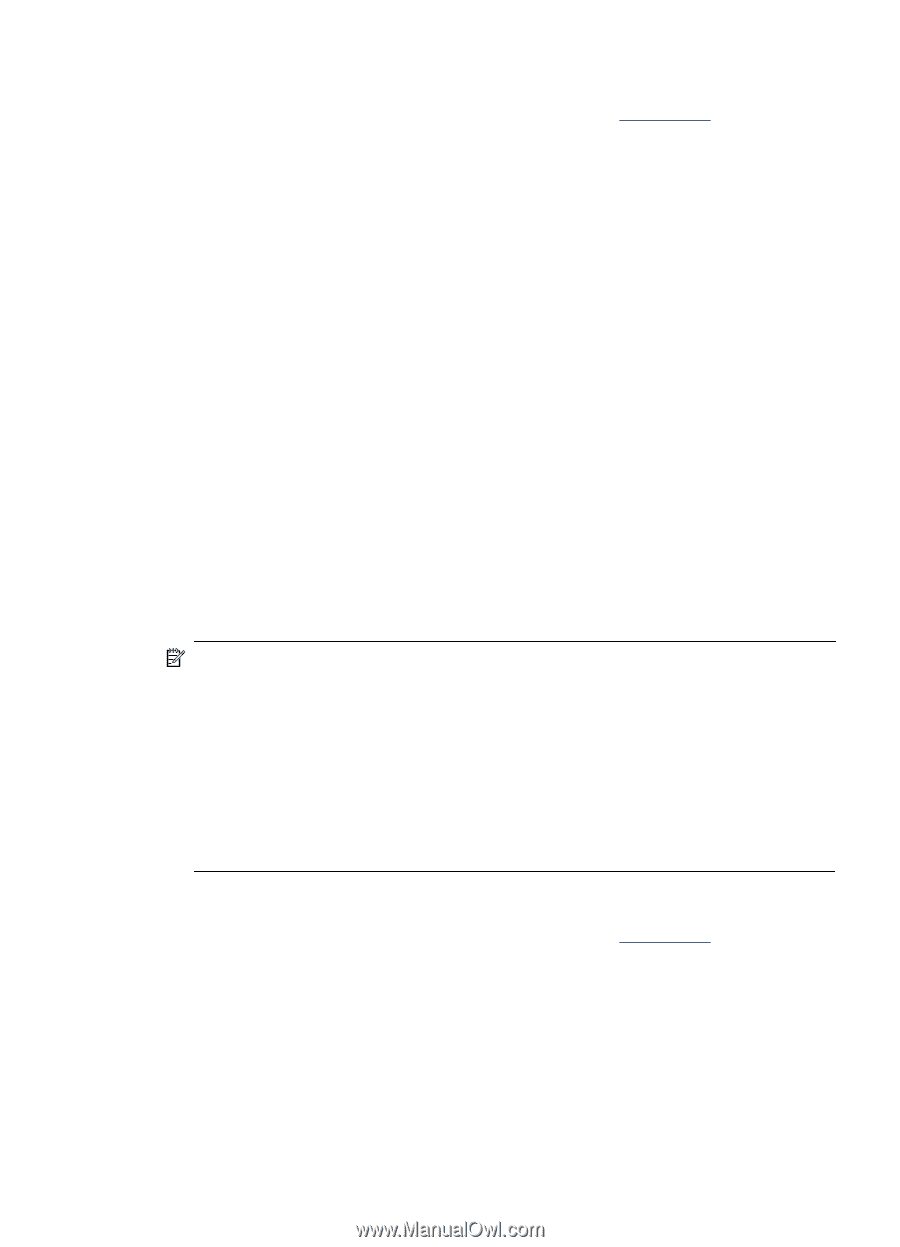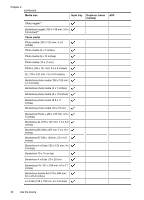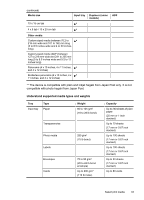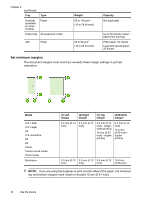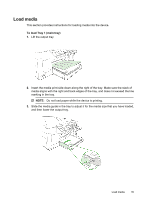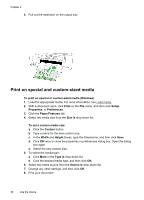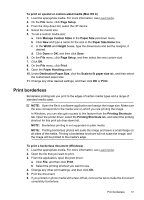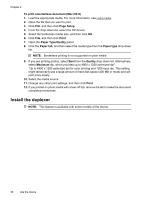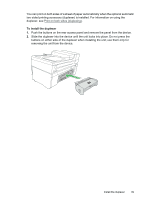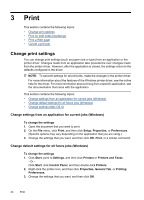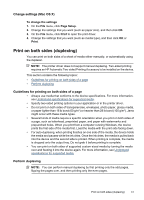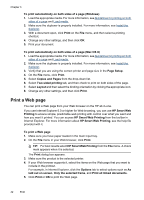HP 6500 User Guide - Page 41
Print borderless, Manage Custom Sizes - drivers
 |
UPC - 884420425137
View all HP 6500 manuals
Add to My Manuals
Save this manual to your list of manuals |
Page 41 highlights
To print on special or custom-sized media (Mac OS X) 1. Load the appropriate media. For more information, see Load media. 2. On the File menu, click Page Setup. 3. From the drop-down list, select the HP device. 4. Select the media size. 5. To set a custom media size: a. Click Manage Custom Sizes in the Paper Size pull-down menu. b. Click New and type a name for the size in the Paper Size Name box. c. In the Width and Height boxes, type the dimensions and set the margins, if desired. d. Click Done or OK, and then click Save. 6. On the File menu, click Page Setup, and then select the new custom size. 7. Click OK. 8. On the File menu, click Print. 9. Open the Paper Handling panel. 10. Under Destination Paper Size, click the Scale to fit paper size tab, and then select the customized paper size. 11. Change any other desired settings, and then click OK or Print. Print borderless Borderless printing lets you print to the edges of certain media types and a range of standard media sizes. NOTE: Open the file in a software application and assign the image size. Make sure the size corresponds to the media size on which you are printing the image. In Windows, you can also gain access to this feature from the Printing Shortcuts tab. Open the printer driver, select the Printing Shortcuts tab, and select the printing shortcut for this print job drop-down list. NOTE: Borderless printing is not supported on plain media. NOTE: Printing borderless photos will scale the image and leave a small image on all sides of the media. Printing a borderless brochure will not scale the image, and the image will be printed to the media's edge. To print a borderless document (Windows) 1. Load the appropriate media. For more information, see Load media. 2. Open the file that you want to print. 3. From the application, open the print driver: a. Click File, and then click Print. b. Select the printing shortcut you want to use. 4. Change any other print settings, and then click OK. 5. Print the document. 6. If you printed on photo media with a tear-off tab, remove the tab to make the document completely borderless. Print borderless 37