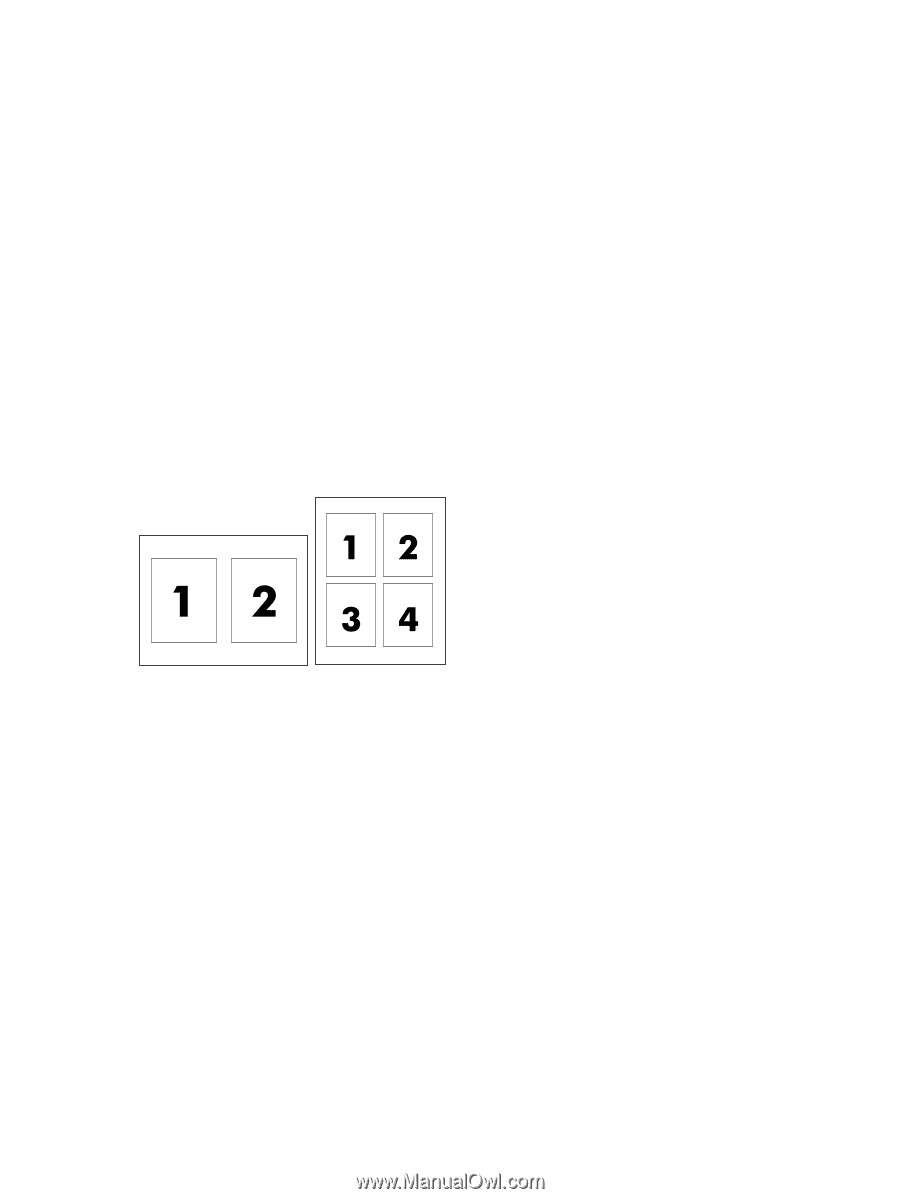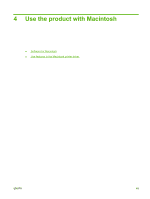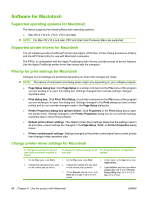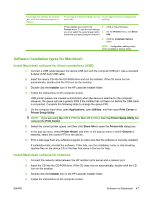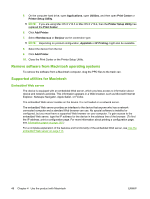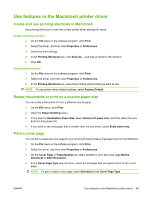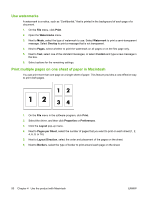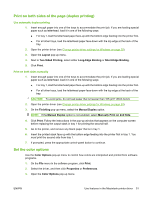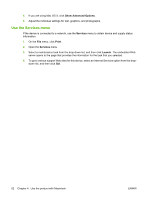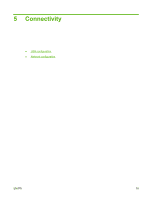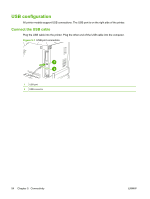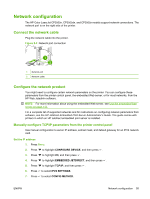HP CP3505 HP Color LaserJet CP3505 Series Printers - User Guide - Page 62
Use watermarks, Print multiple s on one sheet of paper in Macintosh, Print, Overlay, s, Custom
 |
View all HP CP3505 manuals
Add to My Manuals
Save this manual to your list of manuals |
Page 62 highlights
Use watermarks A watermark is a notice, such as "Confidential," that is printed in the background of each page of a document. 1. On the File menu, click Print. 2. Open the Watermarks menu. 3. Next to Mode, select the type of watermark to use. Select Watermark to print a semi-transparent message. Select Overlay to print a message that is not transparent. 4. Next to Pages, select whether to print the watermark on all pages or on the first page only. 5. Next to Text, select one of the standard messages, or select Custom and type a new message in the box. 6. Select options for the remaining settings. Print multiple pages on one sheet of paper in Macintosh You can print more than one page on a single sheet of paper. This feature provides a cost-effective way to print draft pages. 1. On the File menu in the software program, click Print. 2. Select the driver, and then click Properties or Preferences. 3. Click the Layout pop-up menu. 4. Next to Pages per Sheet, select the number of pages that you want to print on each sheet (1, 2, 4, 6, 9, or 16). 5. Next to Layout Direction, select the order and placement of the pages on the sheet. 6. Next to Borders, select the type of border to print around each page on the sheet. 50 Chapter 4 Use the product with Macintosh ENWW