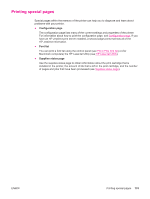HP LaserJet 4350 HP LaserJet 4250/4350 Series - User Guide - Page 141
Cause, Solution, Optimize for, Print job is extremely slow.
 |
View all HP LaserJet 4350 manuals
Add to My Manuals
Save this manual to your list of manuals |
Page 141 highlights
ENWW Print job is extremely slow. Cause Solution The job might be very complex. The maximum speed of the printer cannot be exceeded even when more memory is added. Printing speeds might be automatically reduced when printing on custom-sized media. Note: Slower speeds are expected when printing on narrow paper, when printing from tray 1, or when using the HIGH 2 fuser mode. Reduce the complexity of the page or try adjusting the print-quality settings. If this problem occurs frequently, add memory to the printer. You are printing a PDF or PostScript (PS) file but Try using the PS printer driver rather than the are using a PCL printer driver. PCL printer driver. (You can usually do this from a software program.) In the printer driver, Optimize for: is set to cardstock, heavy, rough, or bond paper. In the printer driver, set the type to plain paper (see Printing by type and size of media (locking trays)). Note: If you change the setting to plain paper, the print job will print faster. However, if you are using heavy media, for best results leave the printer driver set to heavy even though printing might be slower. Print job prints on both sides of the paper. Cause The printer is set for duplexing. Solution See Changing the settings for a print job to change the setting, or see the online Help. Print job contains only one page but the printer processes the back side of the page as well (the page comes part of the way out, and then goes back into the printer). Cause Solution The printer is set for duplexing. Even if the print job contains only one page, the printer also processes the back side. See Changing the settings for a print job to change the setting, or see the online Help. Do not try to pull the page out of the printer before duplexing is complete. Jamming might result. Pages print, but are totally blank. Cause The sealing tape might still be in the print cartridge. The file might have blank pages. Solution Remove the print cartridge and pull out the sealing tape. Reinstall the print cartridge. Check the file to make sure that it does not contain blank pages. Solving general printing problems 129