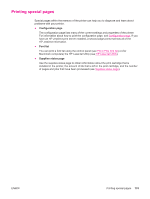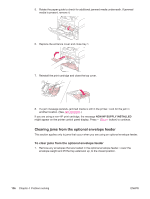HP LaserJet 4350 HP LaserJet 4250/4350 Series - User Guide - Page 150
To clear jams from tray 2 or an optional 500-sheet tray, SNOTE
 |
View all HP LaserJet 4350 manuals
Add to My Manuals
Save this manual to your list of manuals |
Page 150 highlights
To clear jams from tray 2 or an optional 500-sheet tray 1. Slide the tray out of the printer, lift it slightly, and remove any damaged media from the tray. 2. If the edge of the jammed media is visible in the feed area, slowly pull the media down and out of the printer. (Do not pull the media straight out, or it will tear.) If the media is not visible, look in the next tray or in the top-cover area. (See To clear jams from the topcover and print-cartridge areas.) NOTE Do not force the media if it will not move easily. If the media is stuck in a tray, try removing it through the tray above (if applicable) or through the top-cover area. 3. Make sure that the media is flat in the tray at all four corners and below the maximumheight indicators. 4. Slide the tray back into the printer. 5. Press (SELECT button) to clear the jam message. 6. If a jam message persists, a sheet is still jammed in the printer. Look for the jam in another location. (See Jam locations.) 138 Chapter 4 Problem solving ENWW